How To Find Appdata Folder Windows 10
Finding the AppData folder in Windows 10 can be a challenge if you’re not familiar with the operating system. But with the guidance of this step-by-step tutorial, you’ll find it in no time. Here’s how to find the AppData folder in Windows 10:
- Press the Windows Key + R to open the Run window
- Type %appdata% into the Run window and hit Enter
- The AppData folder is now open and ready to use
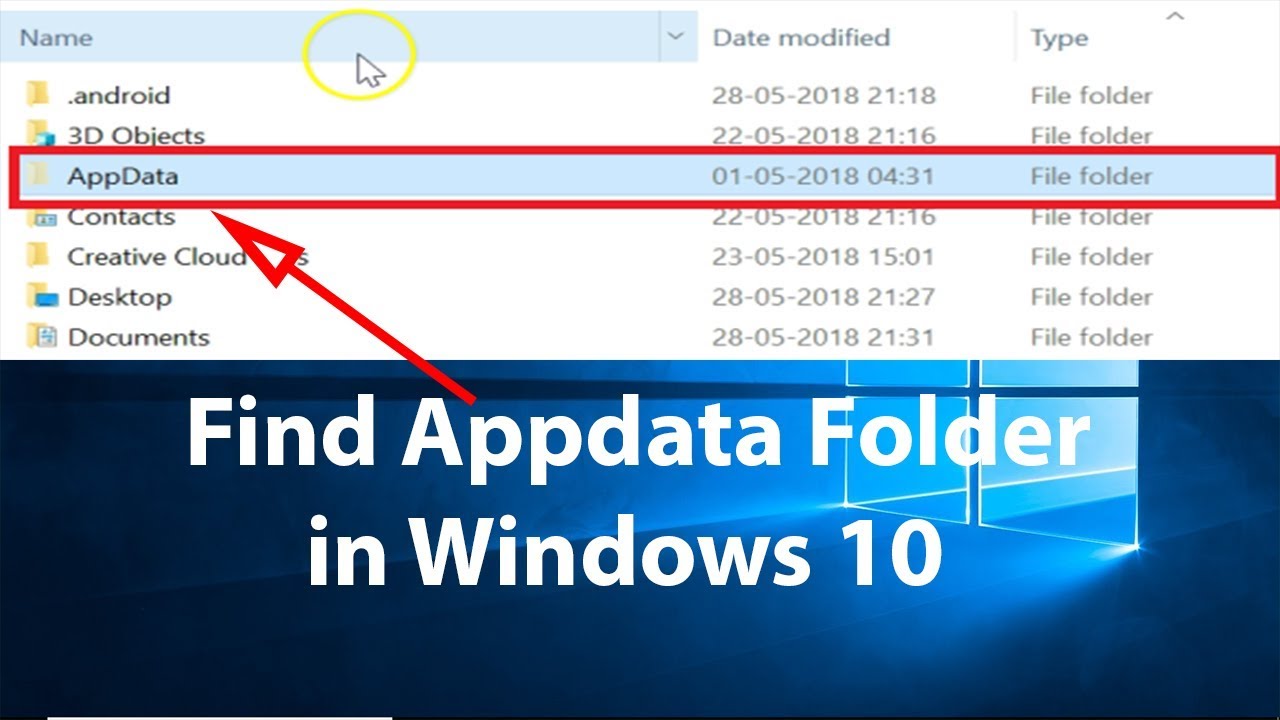
Where Can I Find My AppData Folder?
The AppData folder is a hidden folder located in your user profile. It contains application and Windows operating system data and it’s not visible by default. The AppData folder consists of three sub-folders, namely Roaming, Local and LocalLow. The AppData folder is used to store application specific data, such as saved games, configuration files, and other user-specific settings.
In order to view the AppData folder, you need to enable the “Show hidden files and folders” option in the Folder Options in Windows Explorer. To access the Folder Options, open the Control Panel, click Appearance and Personalization and then select Folder Options. Once the Folder Options window is open, navigate to the View tab and check the “Show hidden files and folders” option. After that, you can access the AppData folder by typing %AppData% into the address bar in the Windows Explorer window.
The Roaming folder is used to store data that is synchronized between multiple computers on the same network, while the Local folder is used to store data that is specific to the computer it is stored on. The LocalLow folder is used to store data that is accessible only to the user, including data stored by Internet Explorer.
The AppData folder is essential for applications and Windows to function properly, so it is not recommended to delete or modify any files in the AppData folder.
Why Can’t I Find AppData On Windows 10?
AppData is an important folder that often contains settings, temporary files, and other data specific to installed programs. In Windows 10, AppData is hidden by default and can be difficult to find. This can be especially annoying if you’re trying to back up this folder or find a file inside it.
To make AppData visible, you need to enable Hidden Items in the View tab of File Explorer. To do this, open File Explorer and click on the View tab. Then, check the box labeled Hidden Items and the AppData folder will be visible. You can also access the folder by typing the full path in the address bar, which is C:\Users\Your_Username\AppData.
Once the folder is visible, you can navigate it just like any other folder. You can open it to view the contents or back it up to an external drive. It is a good idea to back up the AppData folder regularly in case something happens to your computer. This way, you can restore the folder should you ever need to.
In summary, AppData is an important folder that is hidden by default in Windows 10. To make it visible, you need to enable Hidden Items in the View tab of File Explorer. You can then navigate the folder like any other, and it is a good idea to back it up regularly.
Why Can’t I Find The AppData Folder?
The AppData folder is an important folder that stores application data for programs installed on your Windows computer. Unfortunately, it is a hidden folder and can be difficult to locate. This article will explain how to find the AppData folder on your computer.
The AppData folder is located in the C:\Users\
If you are still unable to find the AppData folder, you may need to enable the “Show hidden files, folders and drives” option in the Folder Options. To do this, open the Control Panel and select the “Appearance and Personalization” option. Then, click on the “Folder Options” link. Finally, select the “Show hidden files, folders and drives” option and click OK.
Once you have enabled this option, the AppData folder should now be visible in the C:\Users\
How Do I Restore AppData In Windows 10?
Restoring AppData in Windows 10 is a fairly simple process. You can do it either manually or through a recovery tool. To restore AppData manually, you need to access your Windows installation media and then copy the files from the Windows\System32\config\systemprofile\AppData\ folder to the same folder on your hard drive. This process will restore all the application data to the same state it was before.
If you don’t have access to the Windows installation media, you can use a recovery tool such as EaseUS Data Recovery Wizard. This tool will scan your hard drive for lost or deleted files and then allow you to select which files you want to restore. You can also choose to restore all the AppData files or only specific folders or files. Once the restoration process is completed, your AppData will be restored to its original state.
- How To Restore AppData in Windows 10
- 1. Access your Windows installation media.
- 2. Copy the files from the Windows\System32\config\systemprofile\AppData\ folder to the same folder on your hard drive.
- 3. Check if all the application data has been restored to its original state.
- 4. If not, use a recovery tool such as Easeus Data Recovery Wizard.
- 5. Scan your hard drive for lost or deleted files.
- 6. Select which files you want to restore.
- 7. Restore all the AppData files or only specific folders or files.
- 8. Check if the AppData has been restored to its original state.
Show Appdata Folder Windows 10
The AppData folder in Windows 10 is a hidden folder that contains data and settings for application programs you have installed. The AppData folder contains a lot of important information, including program settings, user preferences, and various data and settings for applications. Knowing how to find the AppData folder in Windows 10 can be useful for troubleshooting problems or configuring applications.
To find the AppData folder in Windows 10, you need to open the File Explorer. To open File Explorer, press the Windows key and type “File Explorer”. You should see it appear in the search results. Once File Explorer is open, you need to navigate to the AppData folder. To do this, click on the View tab in File Explorer and then check the “Hidden Items” checkbox. This will show the hidden folders and files in the File Explorer window.
Once you have done this, navigate to the C:\Users\
How To Show Appdata Folder Windows 11
The Appdata folder in Windows 10 contains important data used by applications installed on the computer, and can sometimes be difficult to locate. This guide will explain how to show the Appdata folder in Windows 10.
The Appdata folder is hidden by default in Windows 10, so the first step is to show hidden files and folders. To do this, open File Explorer and click ‘View’ in the top menu. In the View tab, click the ‘Options’ button and select ‘Change folder and search options’. In the Folder Options window, select the ‘View’ tab and scroll down until you find the ‘Hidden files and folders’ option. Select ‘Show hidden files, folders and drives’ and click ‘OK’.
Once the hidden files and folders are visible, go back to File Explorer and type ‘%appdata%’ into the address bar. This will take you directly to the Appdata folder. If you’d rather not use the address bar, you can go to the C:\ drive, then Users\
You’re now ready to access the Appdata folder in Windows 10. You can use this folder to access data saved by applications, but be sure to exercise caution when modifying or deleting files.
%appdata% Local
The Appdata folder in Windows 10 is a hidden folder that contains all the important data related to the applications and programs installed on the computer. It stores the settings, configurations, and other related information for the applications. In order to access this folder, you need to know the exact path to the folder.
The Appdata folder is located in the C:\Users\
- Open the search bar in Windows 10.
- Type in “%appdata% local”.
- Press enter to open the Appdata folder.
- Navigate to the application you are looking for.
- Find the relevant data for the application.
Appdata Shortcut
Finding the Appdata Folder in Windows 10 can be tricky, since it is a hidden folder. The Appdata folder is located in your user directory, and contains application data for programs you have installed. This folder is often required for certain programs to properly store settings and user information. Fortunately, Windows 10 makes it easy to find the Appdata folder with a few simple steps.
To find the Appdata folder in Windows 10:
- Open the File Explorer. You can do this by pressing the Windows key and E at the same time.
- Click on the View tab at the top of the window.
- Check the box for Hidden Items in the Show/Hide section of the ribbon.
- The Appdata folder should now be visible.
- Navigate to C:\Users\
\AppData - Your Appdata folder should now appear.
If you are looking for a specific folder inside the Appdata folder, such as Roaming or Local, you can navigate to them directly by typing in the path. For example, to find the Roaming folder, type in C:\Users\
Once you have found the Appdata folder, you should be able to find the data you need and access the information that is stored within it. With the Appdata folder now accessible, you will be able to make any necessary changes to the data stored in the folder.
How To Clean Appdata Folder Windows 10
The AppData folder in Windows 10 contains a wide range of user-specific data, including application settings, application data, temporary files, and other user-specific data. It is important to keep this folder clean and organized in order to avoid any slowdowns or issues with your computer. Fortunately, cleaning your AppData folder is a relatively simple process.
To begin, open File Explorer and find the AppData folder. This folder is normally located in the C:\Users\
To clean the AppData folder, you will need to delete any unnecessary files or folders. It is important to be careful when deleting files in the AppData folder, as some files may be necessary for certain applications to work properly. If you are unsure which files to delete, it is best to consult an expert or do a quick online search to see which files are safe to delete. If you do decide to delete any files, make sure to back up the data before deleting it.
Once you have deleted any unnecessary files or folders, you can then use a third-party cleaning tool to clean the remaining files. These tools can help to delete temporary files, delete registry entries, and defragment the AppData folder. After the tool has finished cleaning, you can then restart your computer to ensure that any changes have been applied.
Cleaning the AppData folder can help to improve the performance of your computer, as well as freeing up disk space. If you have any questions, it is best to consult an expert or do an online search for more information.
Appdata Folder Windows 7
Finding the AppData Folder in Windows 10 can be done in a few simple steps. To view the AppData folder in Windows 10, you need to first open the File Explorer. To do this, you can press the Windows Key + E at the same time on your keyboard. Once the File Explorer has opened, click on the View tab at the top of the window and enable the Hidden Items option in the Show/Hide group. This will reveal the AppData folder and other hidden folders.
Once the hidden folders are visible, you can navigate to the AppData folder. To do this, you need to first open the Local Disk (C:) in the File Explorer window. Inside the Local Disk (C:) you can find the AppData folder in the Users folder. The full path to the AppData folder is “C:\Users\your_username\AppData”. Inside the AppData folder, you can find a number of folders that contain application-specific files and settings, including the Roaming and Local folders.
The Roaming folder contains data that is synced across all of the Windows 10 devices that you are logged into with your Microsoft account. The Local folder contains data that is stored locally on your computer, and is not synced across devices. It is important to note that the AppData folder is hidden for a reason, and you should not make changes to the files and settings stored in this folder unless you know what you are doing.
Appdata Command
The AppData folder in Windows 10 is a hidden folder located in the user directory. It contains app settings, temporary files, and other information that Windows needs to use. In order to access this folder, you must first enable hidden files in File Explorer.
To access the AppData folder in Windows 10, open File Explorer and click on the View tab. Then, click on the Options button and select Change folder and search options. In the View tab of the Folder Options window, check the box to Show hidden files, folders, and drives. Finally, click the Apply button and then click OK.
Once the hidden files are enabled, the AppData folder will be available in the user directory. To get to the AppData folder, open File Explorer and go to the user directory. You should now see the AppData folder listed. Double click on the folder to open it. Inside, you will find various folders containing user-specific settings and information.
Appdata Folder Delete
To delete the AppData folder in Windows 10, you must first locate it. To locate the AppData folder in Windows 10, you will need to use the File Explorer.
Open File Explorer by pressing the Windows Key+E, or by clicking the File Explorer icon in the taskbar. Then, go to the View tab, and select the Hidden items checkbox. This will make the AppData folder visible.
Once you can see the AppData folder, you can delete it by right-clicking on it and selecting the Delete option. You may also need to confirm the deletion by clicking the Delete button in the confirmation window. Be aware that deleting the AppData folder can cause problems with your computer, so it is best to only do so if you know what you are doing.
How to Find The Appdata Folder in Windows 10
Finding the Appdata folder in Windows 10 might seem like a difficult task, but with the right instructions, it can be done quickly and easily. If you need to access this folder, following the steps provided in this article will ensure that you can do it without any issues. Once you have the Appdata folder open, you can then use it to access necessary files and make the changes you need. With a few simple clicks, you can access the Appdata folder and make all of the necessary changes.




