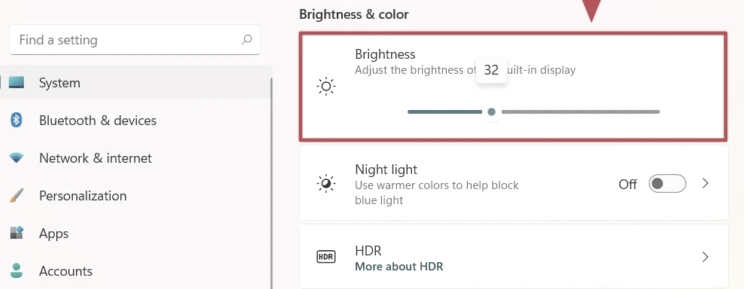Cant Change Brightness Windows 11?
Are you having trouble adjusting the brightness levels on your Windows 11 device? You’re not alone! Many users experience difficulty when attempting to adjust the brightness settings on their Windows 11 systems. In this article, we’ll discuss the possible causes of this issue and how to troubleshoot it quickly and easily. With the right information, you can get your brightness settings back in order in no time!
How to Change Brightness On Windows 11?
- Go to the Start menu and open the Settings app.
- Select System.
- In the Display tab, select the Brightness and color tab.
- Drag the slider left or right to adjust the brightness level.
- When finished, select the Apply button.
How to Change Brightness on Windows 11
Adjusting the brightness on a Windows 11 device is a simple task that should not take more than a couple of minutes. There are several ways to adjust the brightness on Windows 11 and this article will explain each of them in detail.
The most common way to adjust the brightness on a Windows 11 device is to use the brightness control slider located in the Action Center. To access the Action Center, click on the notification icon in the bottom right corner of the taskbar. The brightness control slider can be found in the Quick Settings panel. You can adjust the brightness level by sliding the slider to the desired level.
Another way to adjust the brightness on a Windows 11 device is to use the Settings app. To access the Settings app, press the Windows key and then select Settings from the Start menu. In the Settings app, select System and then select Display from the left pane. You can then use the Brightness control slider to adjust the brightness level for the device.
Using Keyboard Shortcuts to Change Brightness
Windows 11 also allows you to adjust the brightness using keyboard shortcuts. The keyboard shortcuts for adjusting the brightness are:
• Fn + F2: Decrease brightness
• Fn + F3: Increase brightness
• Fn + F4: Toggle between the two brightness settings
These keyboard shortcuts are available on most Windows 11 devices. However, some devices may require you to press the Fn key in combination with other keys to access the brightness controls.
Using the Battery Settings to Change Brightness
You can also adjust the brightness of your Windows 11 device using the Battery settings. To access the Battery settings, press the Windows key and then select Settings from the Start menu. In the Settings app, select System and then select Battery from the left pane. You can then use the Brightness control slider to adjust the brightness level for the device.
Using Third-Party Software to Change Brightness
If the above methods do not work for you, you can also use third-party software to adjust the brightness on your Windows 11 device. There are several third-party applications available that can be used to adjust the brightness level on a Windows 11 device.
Using the Windows Mobility Center to Change Brightness
The Windows Mobility Center is a feature available on Windows 11 devices that allows you to easily adjust the brightness level of the device. To access the Windows Mobility Center, press the Windows key and then type Mobility Center in the search box. You can then use the Brightness control slider to adjust the brightness level for the device.
Frequently Asked Questions
What is Windows 11?
Windows 11 is a new operating system from Microsoft that was released in June 2020. It is the successor to Windows 10 and includes many new features, including a new Start menu, improved search, a new look and feel, and more. It also includes better security and performance enhancements.
What are the system requirements for Windows 11?
In order to run Windows 11, your computer must have a 64-bit processor and at least 8GB of RAM. Additionally, you will need to have a minimum of 16GB of storage space available on your hard drive. It is recommended that you have at least 20GB of free space to ensure a smooth experience.
Why can’t I change the brightness on Windows 11?
There can be a variety of reasons why you can’t change the brightness on Windows 11. It could be due to a hardware issue with your display or graphics card, or it could be due to a corrupted driver or setting. You may also need to check your system settings or update your graphics or display driver.
How can I change the brightness on Windows 11?
To change the brightness on Windows 11, you can try adjusting the brightness settings in the Control Panel. You can also try updating your graphics or display driver, as this may resolve the issue. If none of these solutions work, you may need to contact your computer manufacturer for further assistance.
What are the alternatives to changing the brightness on Windows 11?
If you are unable to change the brightness on Windows 11, there are some alternative solutions. One option is to use third-party software such as f.lux or Night Shift, which can adjust the brightness of your display automatically. Additionally, you can adjust the brightness settings in your graphics or display driver.
Are there any risks associated with changing the brightness on Windows 11?
In general, there are no risks associated with changing the brightness on Windows 11. However, if you are using third-party software or adjusting the settings in your graphics or display driver, it is important to ensure that you understand the risks before making any changes. It is also important to back up any important files before making any changes.
Windows 11 Brightness Problem 100% Working
If you’re having trouble adjusting the brightness on Windows 11, don’t worry – you’re not alone. Fortunately, there are several different ways to adjust the brightness of your screen, whether it’s through the Settings app, the Action Center, the Power Options menu, or the Brightness Slider. With a few simple steps, you can easily get your screen back to the perfect level of brightness.