How Can I Deactivate My Microsoft Account?
Are you looking to deactivate your Microsoft account? If so, you’ve come to the right place! In this article, we’ll provide step-by-step instructions on how to deactivate your Microsoft account. We’ll also explain why you might want to deactivate your account and provide some tips for protecting your data. With this information in hand, you’ll be able to take control of your online presence and ensure your data is secure. So, let’s get started!
To deactivate your Microsoft account, go to account.microsoft.com and sign in using your Microsoft account. Then select Security & Privacy from the menu and click on More security options. Under Close your account, click on Get started and follow the instructions.
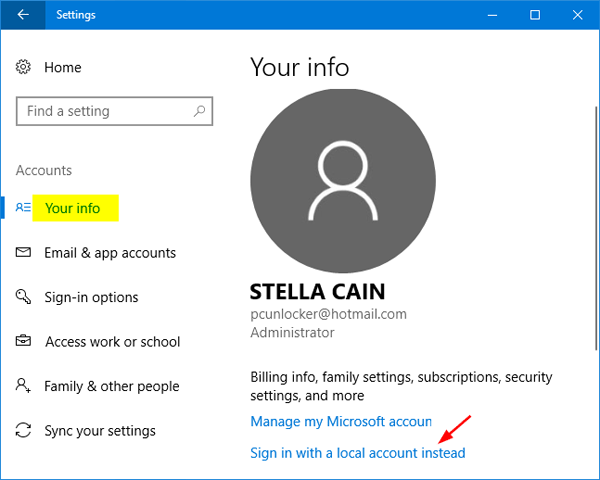
Deactivating Your Microsoft Account
Microsoft accounts allow users to access a variety of services from Microsoft, such as Outlook, Office, OneDrive, Skype, Xbox Live, and more. In some cases, users may need to deactivate their Microsoft accounts in order to protect their personal information, stop unwanted emails and notifications, or to prevent unauthorized access. In this article, we’ll explain how to deactivate a Microsoft account.
When deactivating a Microsoft account, users should be aware that the account cannot be recovered and all associated services will be permanently disabled. It’s important to understand the implications of deactivating an account before taking the step.
Signing Out of All Microsoft Services
Before deactivating a Microsoft account, users should sign out of all Microsoft services. This will help ensure that no one else can access their account or personal information. To sign out of a Microsoft service, users should navigate to the service’s sign out page, or click the “Sign Out” option in the top right corner of the page.
It’s also important to delete any locally stored Microsoft data, such as emails and documents. This will help ensure that no one else can access the user’s personal information. Finally, users should clear their browser’s cache and cookies to help protect their privacy.
Deactivating the Microsoft Account
To deactivate a Microsoft account, users should visit the Microsoft account website and sign in with their username and password. Once signed in, users should click the “Deactivate Your Account” link at the bottom of the page. This will open the deactivation page, where users can confirm their decision to deactivate the account.
Once the account has been deactivated, users should receive a confirmation email with a link to reactivate the account if they change their mind. This link will remain active for 30 days. After 30 days, the account will be permanently deleted and cannot be recovered.
Reactivating Your Microsoft Account
If users have deactivated their Microsoft accounts and changed their minds, they can reactivate their accounts within 30 days of deactivation. To do this, users should visit the Microsoft account website and click the “Reactivate Your Account” link. This will open the reactivation page, where users can enter their username and password and confirm their decision to reactivate the account.
Once the account has been reactivated, users will be able to access all their associated Microsoft services. It’s important to note that any data that was deleted during the deactivation process will not be recovered.
Securing Your Microsoft Account
Once a Microsoft account has been reactivated, users should take steps to secure their account against any future unauthorized access. First, users should set up two-factor authentication, which requires users to enter a one-time code sent to their email or mobile device each time they log in.
Next, users should create a strong password that is hard to guess. This should include a combination of upper and lowercase letters, numbers, and symbols. Finally, users should enable security alerts, which will notify them if their account has been accessed from an unrecognized device or location.
Managing Your Microsoft Account
Once a Microsoft account has been secured, users can manage their account settings to control how their data is used. To do this, users should visit the Microsoft account website and click the “Account Settings” link. This will open the account settings page, where users can adjust their privacy settings, manage their connected devices, and review their personal information.
Users should also review their account activity periodically to check for any suspicious activity. This can be done by clicking the “Account Activity” link on the Microsoft account website. Here, users can view the IP addresses used to access their account and the dates and times of access.
Closing Your Microsoft Account
When closing a Microsoft account, users should be aware that the account cannot be recovered and all associated services will be permanently disabled. It’s important to understand the implications of closing an account before taking the step.
To close a Microsoft account, users should visit the Microsoft account website and sign in with their username and password. Once signed in, users should click the “Close My Account” link at the bottom of the page. This will open the account closure page, where users can confirm their decision to close the account.
Once the account has been closed, users should receive a confirmation email with a link to reopen the account. This link will remain active for 30 days. After 30 days, the account will be permanently deleted and cannot be recovered.
Few Frequently Asked Questions
What is a Microsoft Account?
A Microsoft Account is an online account associated with any Microsoft services, such as Outlook, Skype, Xbox Live, or OneDrive. It is used to access all these services, as well as any other Microsoft products or services that require an online account. It is also used to keep track of your Windows settings, purchase history, and more.
What Happens When I Deactivate My Microsoft Account?
When you deactivate your Microsoft Account, you will no longer be able to access any of the services associated with it, such as Outlook, Skype, Xbox Live, or OneDrive. You will also no longer be able to access any of your Windows settings, purchase history, or other features associated with your Microsoft Account.
How Do I Deactivate My Microsoft Account?
To deactivate your Microsoft Account, you will need to log in to your account and visit the Security & Privacy settings. From there, you will be able to select the Deactivate Your Account option. You will then be asked to provide a reason for why you are deactivating your account. After you provide this information, your account will be deactivated.
How Long Does It Take for My Microsoft Account to Be Deactivated?
Once you have selected the Deactivate Your Account option, it will take up to 24 hours for the process to be completed. During this time, you will still be able to access your account, but once the process is complete, you will be unable to access any of the associated services.
What Happens to My Data When I Deactivate My Microsoft Account?
When you deactivate your Microsoft Account, all of the data associated with your account will be deleted. This includes any emails, contacts, documents, or other data associated with your account. If you wish to keep any of this data, you will need to download it before deactivating your account.
Can I Reactivate My Microsoft Account After Deactivation?
Yes, you can reactivate your Microsoft Account after deactivation. All you need to do is log in to your account and select the Reactivate Your Account option. Once you have done this, you will be able to access all of the services associated with your account again.
How To Delete Microsoft Account Permanently
Deactivating your Microsoft account is a fast and easy process that takes just a few minutes. By following the simple steps outlined above, you can confidently deactivate your Microsoft account and take back control of your data. With a few clicks of your mouse, you can permanently protect your account information and your privacy. Don’t wait any longer, start the deactivation process today and keep your data safe and secure.




