How to Activate Windows 10 Game Mode?
Are you a big PC gamer? Are you looking for ways to optimize your gaming experience on Windows 10? If so, then Windows 10 Game Mode is here to help. This powerful feature allows users to automatically optimize their gaming performance with a single click. In this article, we’ll show you how to activate Windows 10 Game Mode and get the most out of your gaming experience.
Windows 10 Game Mode helps you achieve the best gaming experience by optimizing your computer for gaming. To activate it, follow these simple steps:
- Open the Start menu and click on Settings.
- Select Gaming and then Game Mode from the left side menu.
- Toggle the switch on to enable Game Mode.
- Restart your game to apply the settings.
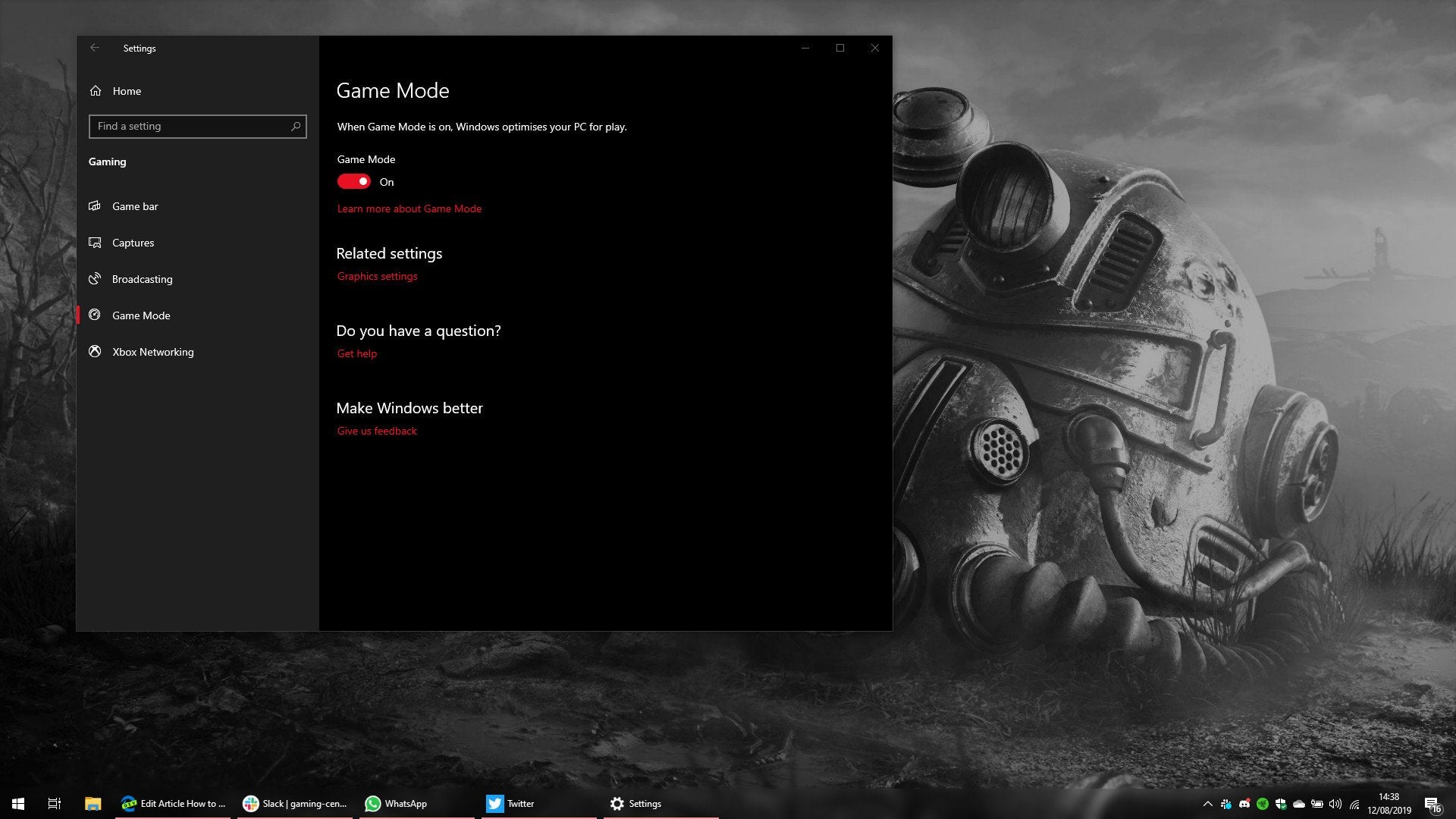
What is Windows 10 Game Mode?
Windows 10 Game Mode is a game-specific optimization feature that enables a smoother gaming experience. It is designed to reduce system resource consumption and prioritize gaming-related processes. By doing this, games will run more efficiently and with better performance. Game Mode also helps to reduce input lag, and can help reduce stuttering and frame drops.
Game Mode is available on Windows 10 and is enabled by default. It can be disabled if desired, but it is recommended to keep it enabled to get the best gaming experience.
How to Activate Windows 10 Game Mode?
Activating Game Mode is a simple process. To do this, open the Start menu, and select Settings. In the Settings window, select Gaming and then Game Mode. On the Game Mode page, toggle the switch to On to enable Game Mode.
Once Game Mode is enabled, the system will automatically optimize the system for gaming performance. It will prioritize gaming-related processes and reduce system resource consumption. This will provide a smoother gaming experience.
Choosing What Games Get Optimized
By default, Game Mode will optimize all games that are installed on the system. If desired, you can select which games should be optimized. To do this, go back to the Game Mode page and select the Choose which games to optimize option.
On the next page, you can select which games should be optimized. Simply toggle the switch to On for each game you want to optimize. Once done, Game Mode will only optimize the selected games.
Using Game Mode with Non-Games
Game Mode can also be used with non-gaming applications. To do this, go back to the Game Mode page and select the Use Game Mode for all apps option.
When this option is enabled, Game Mode will optimize all applications installed on the system. This can provide a smoother experience when using applications such as video editing software or photo editing software.
Troubleshooting Game Mode
If you are experiencing any issues with Game Mode, there are some troubleshooting steps you can take. First, try disabling Game Mode and then enabling it again. This may resolve any issues.
If this does not work, try resetting the Game Mode settings. To do this, go to the Game Mode page and select the Reset Game Mode settings option. This will reset all the settings for Game Mode and may resolve any issues.
System Optimization Settings
Game Mode is not the only way to optimize the system for gaming performance. There are also several other system optimization settings that can be used to improve gaming performance.
These include settings such as disabling background applications, reducing the amount of RAM being used, and enabling virtual memory. These settings can be found in the System section of the Settings window.
Conclusion
Enabling Game Mode is an easy way to optimize the system for gaming performance. It will prioritize gaming-related processes and reduce system resource consumption, resulting in a smoother gaming experience. It can also be used with non-gaming applications, and there are several other system optimization settings that can be used to improve performance.
Top 6 Frequently Asked Questions
Q1. What is Windows 10 Game Mode?
A1. Windows 10 Game Mode is a feature included in the Windows 10 operating system that enhances your gaming experience. This feature allows you to turn off unnecessary programs or services that could be running in the background and may be taking up system resources. This ensures that your gaming experience is as smooth as possible and that you can get the most out of your PC.
Q2. How Do I Activate Windows 10 Game Mode?
A2. Activating Windows 10 Game Mode is relatively straightforward. First, open the Start menu and select “Settings”. Then, select “Gaming” and then “Game Mode”. Finally, move the toggle switch to the ‘On’ position to enable the feature. Once you have done this, you will be able to enjoy a smoother gaming experience as Windows 10 Game Mode will be running in the background, optimizing your system resources.
Q3. What Are the Benefits of Using Windows 10 Game Mode?
A3. Windows 10 Game Mode has a number of benefits for gamers. First, it will ensure that your system resources are used more efficiently, leading to a smoother gaming experience. Secondly, it will reduce the amount of background programs running, leading to less lag and stuttering. Finally, it will help to conserve battery life, allowing you to enjoy gaming for longer periods of time without having to worry about charging your device.
Q4. Is Windows 10 Game Mode Compatible With All Games?
A4. Windows 10 Game Mode is compatible with most games, however, some games may not benefit from the feature. It is important to note that certain games may require certain system resources, and if these are not available due to Windows 10 Game Mode being enabled then this could lead to a poorer gaming experience. Therefore, it is important to check that the game you are playing is compatible with Windows 10 Game Mode before activating the feature.
Q5. Will Windows 10 Game Mode Impact My System Performance?
A5. Windows 10 Game Mode should not have a significant impact on your system performance. The feature is designed to optimize your system resources, leading to a smoother gaming experience. As such, you should not notice any decrease in performance as a result of enabling Windows 10 Game Mode.
Q6. Can I Disable Windows 10 Game Mode?
A6. Yes, you can easily disable Windows 10 Game Mode. To do this, simply open the Start menu and select “Settings”. Then, select “Gaming” and then “Game Mode”. Finally, move the toggle switch to the ‘Off’ position to disable the feature. Once you have done this, Windows 10 Game Mode will be disabled and you will no longer be able to take advantage of the feature.
How To Turn On Game Mode In Windows 10
Windows 10 Game Mode is an amazing feature that can help you maximize your gaming experience. With just a few simple steps, you can easily activate the Game Mode on your Windows 10 computer and take full advantage of its benefits, such as smoother frame rates, better resource management, and improved audio and video performance. With Game Mode activated, you can now experience the best gaming experience possible on your Windows 10 machine. So don’t wait any longer, activate your Windows 10 Game Mode and experience the best of Windows gaming!




