How to Add a Footnote in Excel?
Adding a footnote to an Excel spreadsheet is a great way to provide additional information or to add a note of clarification to a document. Footnotes are often used to provide additional details, such as the source of data or further explanation of a term. With a few simple steps, you can easily add a footnote to your Excel spreadsheet. In this guide, we’ll walk you through how to add a footnote in Excel, so you can start adding helpful notes to your spreadsheets.
Adding a Footnote in Excel is easy and straightforward. Here are the steps to follow:
- Open your Excel document.
- Click on the cell where you want to add the footnote.
- Go to the ‘Insert’ tab and select ‘Footnote’ from the ‘References’ group.
- Type the footnote information in the text box that appears.
- Click on ‘Close’, and the footnote is added to the cell.
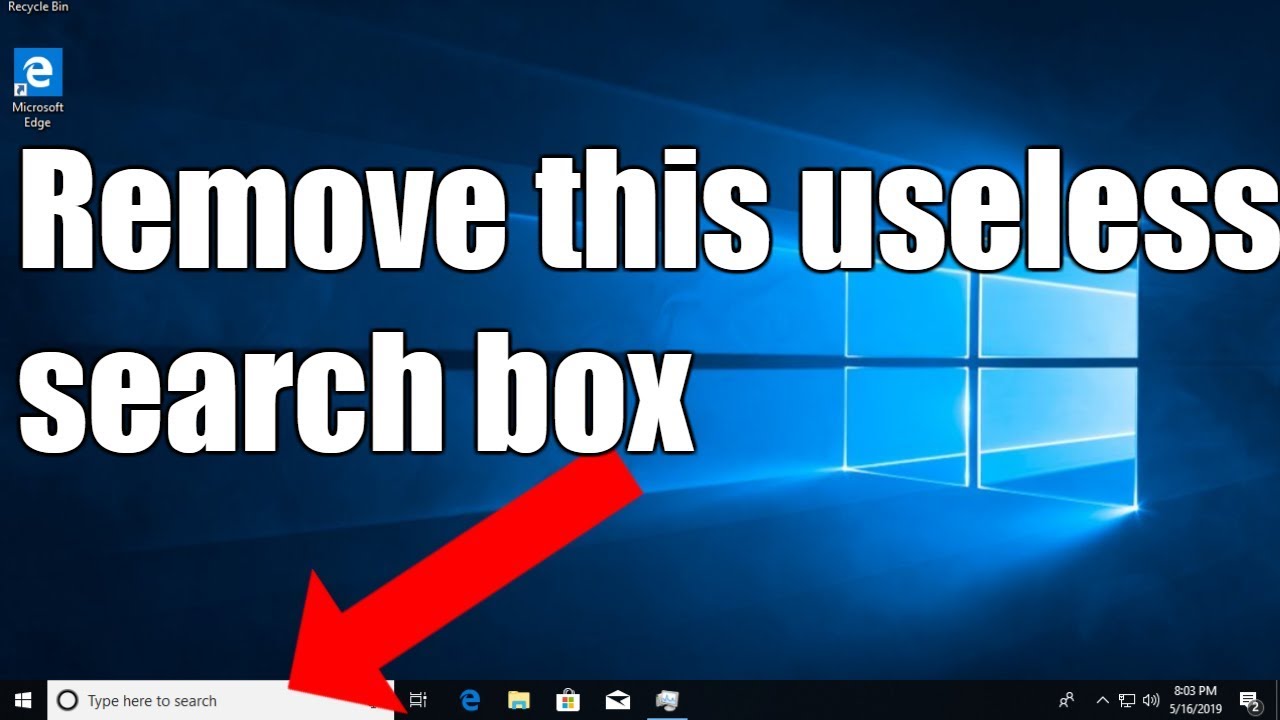
Inserting Footnotes in Excel
Adding footnotes to your Microsoft Excel worksheet can be a great way to provide additional information and context to your data. Footnotes can be used to explain an unusual figure, or provide a reference to a source of data. In this article, we’ll show you how to add footnotes in Microsoft Excel.
The first step is to determine where your footnote will be located. In Excel, footnotes can be placed at the bottom of each page or at the end of the worksheet. To do this, go to the Page Layout tab, and then select the Footnote and Endnote option. You can then choose whether you want the footnote to appear at the bottom of each page or at the end of the worksheet.
Once you’ve decided where the footnote will be located, you can begin adding it to your worksheet. To add a footnote, simply click on the cell in which you want the footnote to appear. Then, go to the Insert tab and select the Footnote option from the Links group. This will open a small dialog box where you can enter the text for your footnote. Once you’ve entered the footnote, click OK to add it to the worksheet.
Adding Footnotes with a Keyboard Shortcut
If you’d like to add a footnote quickly, you can use a keyboard shortcut. To do this, simply select the cell where you want the footnote to appear, and then press Ctrl+Alt+F. This will open the same dialog box where you can enter the text for your footnote. Once you’ve entered the text, click OK to add it to the worksheet.
Editing Footnotes
If you need to edit a footnote that you’ve already added to your worksheet, you can do so by right-clicking on the footnote mark and selecting the Edit Footnote option. This will open the same dialog box where you can make changes to the footnote text. Once you’re done making changes, click OK to save them.
Deleting Footnotes
If you need to delete a footnote from your worksheet, you can do so by right-clicking on the footnote mark and selecting the Delete Footnote option. This will remove the footnote from your worksheet.
Deleting Multiple Footnotes
If you need to delete multiple footnotes from your worksheet, you can do this by selecting the footnotes you want to delete and then pressing the Delete key on your keyboard. This will delete all of the selected footnotes from your worksheet.
Reordering Footnotes
If you need to reorder your footnotes, you can do so by selecting the footnote you want to move and then pressing the Ctrl+Alt+Up arrow or Ctrl+Alt+Down arrow keys on your keyboard. This will move the selected footnote up or down in the list of footnotes.
Top 6 Frequently Asked Questions
Q1: What is a Footnote in Excel?
A Footnote in Excel is a reference note that appears at the bottom of a page in a spreadsheet. The Footnote can contain supporting information, such as an explanation of a calculation, additional data, or a comment. This reference is useful for providing context or further details to the contents of a spreadsheet. Footnotes can also be used to reference sources of information, such as external data sources.
Q2: How Do You Add a Footnote in Excel?
Adding a Footnote in Excel is quite simple. First, select the cell where you want to add the Footnote. Then, go to the ‘Insert’ tab, and click on the ‘Footnote’ button. In the dialog box that appears, type in the Footnote text, and click ‘OK’. The Footnote will now appear at the bottom of the page in the spreadsheet.
Q3: What Are the Benefits of Using Footnotes in Excel?
Using Footnotes in Excel has a number of advantages. Footnotes can provide additional context or explanation to the data contained in a spreadsheet. This can be useful for helping to make sure that the spreadsheet is understood correctly by the reader. Footnotes can also be used to reference external data sources, making it easier to find the source of the information.
Q4: How Can You Format a Footnote in Excel?
You can format a Footnote in Excel by going to the ‘Format’ tab, then selecting the ‘Footnote’ button. From there, you can choose the font, font size, font color, and background color for the Footnote. You can also choose to have the Footnote text appear above or below the data.
Q5: Can You Link a Footnote in Excel?
Yes, you can link a Footnote in Excel. To do this, you need to select the cell containing the Footnote, then go to the ‘Insert’ tab and click on the ‘Hyperlink’ button. In the dialog box that appears, you can enter the URL of the page you want to link to. Once you click ‘OK’, the Footnote will now be linked to the specified page.
Q6: Can You Add an Image to a Footnote in Excel?
Yes, you can add an image to a Footnote in Excel. To do this, select the cell containing the Footnote, then go to the ‘Insert’ tab and click on the ‘Picture’ button. In the dialog box that appears, you can select the image file you want to insert into the Footnote. Once you click ‘OK’, the image will now be added to the Footnote.
How to Insert Footnotes in Excel 2003 : Using Microsoft Excel
Adding a footnote in Excel is an easy way to provide clarification or additional information for a particular cell or range of cells. By following the simple steps outlined in this article, you can quickly and easily add footnotes to your Excel worksheets. Doing so will help to make your data clearer, more organized, and more valuable to you and your colleagues. The ability to add footnotes can make a huge difference in the overall effectiveness of your Excel documents.




