How to Add a Trendline in Excel?
Adding a trendline in Excel can be a great way to visualize data and get insight into how certain variables interact with each other. But how do you go about adding a trendline? This guide will provide a step-by-step walkthrough on how to add a trendline in Excel, helping you to easily analyze and interpret your data. With this guide, you’ll be able to take your data to the next level and extract even more insights. So let’s take a look at how to add a trendline in Excel.
- Open your Excel spreadsheet.
- Highlight the data for which you’d like to add a trendline.
- Click the ‘Insert’ tab.
- Click the ‘Line’ chart option.
- Click the ‘Trendline’ option.
- Select the type of trendline you’d like to add.
- Click ‘OK’ to add the trendline to your chart.
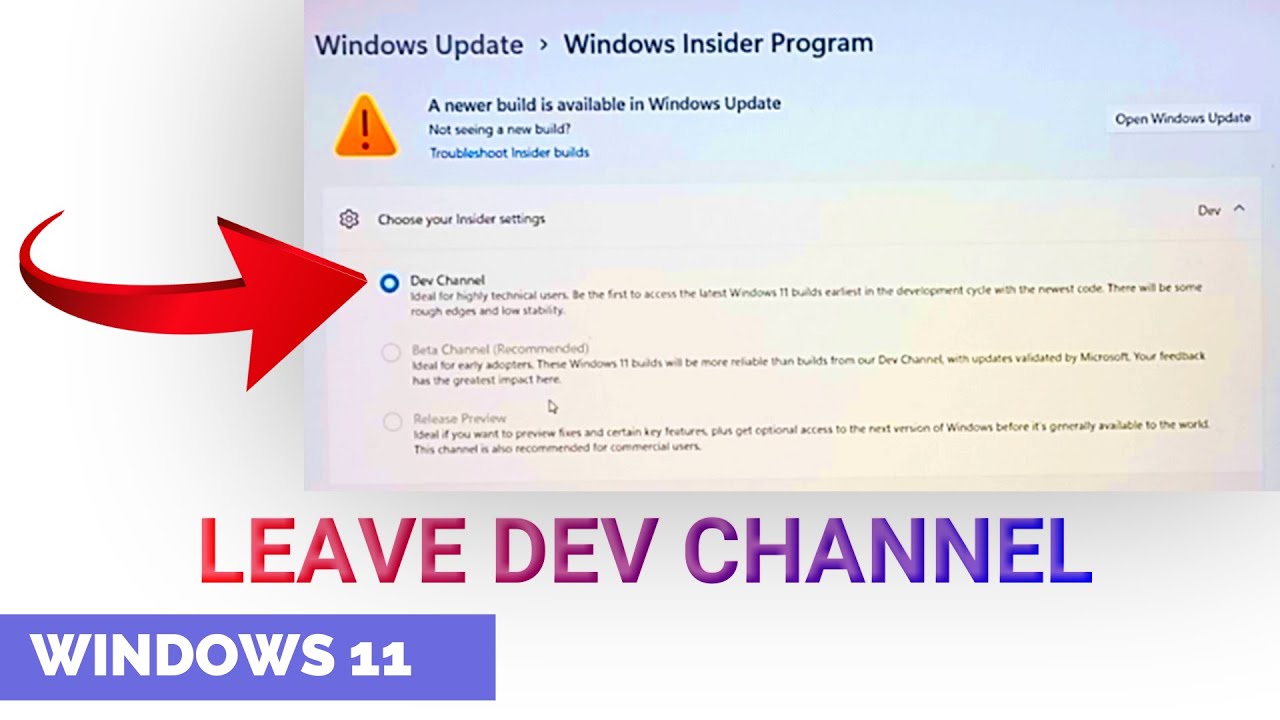
How to Create a Trendline in Excel?
A trendline is a graphical representation of data that displays the relative strength of a trend over a given period of time. Excel allows users to create trendlines to help visualize the data and make better decisions regarding their data. In this tutorial, we will show you how to add a trendline to a chart in Excel.
Step 1: Create a Chart
The first step in creating a trendline is to create a chart in Excel. To do this, select the data you would like to use for the chart, and then go to the Insert tab and select the type of chart you would like to create. For this tutorial, we will use a line chart to show the trend of the data.
Step 2: Add a Trendline
Once you have created the chart, you can add a trendline by selecting the chart, and then going to the Layout tab and selecting the “Trendline” option. This will open a window where you can select from a variety of trendline types, such as linear, logarithmic, and polynomial. Select the trendline type that best fits your data.
Step 3: Customize the Trendline
Once you have selected the type of trendline, you can customize the look of the trendline by selecting the “Format Trendline” option. This will open a window where you can customize the color, line type, and other aspects of the trendline.
Step 4: Analyze the Trendline
Once you have created and customized the trendline, you can analyze the data to see if there is a trend in the data. To do this, select the trendline and then go to the Layout tab and select the “Trendline Analysis” option. This will open a window that will show you the trendline equation and other information about the trendline.
Step 5: Add a Trendline Label
You can also add a trendline label to the chart so that you can easily identify the trendline. To do this, select the trendline and then go to the Layout tab and select the “Trendline Label” option. This will open a window where you can customize the label, such as the font size and color.
Step 6: Save the Chart
Once you have added the trendline and customized its look and label, you can save the chart by selecting the chart and then going to the File tab and selecting the “Save As” option. This will open a window where you can select the location to save the chart.
Few Frequently Asked Questions
What is a Trendline?
A trendline is a line that is plotted on a graph to show the general trend of data over a period of time. It is used to show the direction of a data set and the rate of change. Trendlines can also be used to identify patterns, compare data sets, or to forecast future values. Trendlines are often used in financial analysis, economics, and other fields.
What are the Different Types of Trendlines?
There are several types of trendlines that can be used in Excel. These include linear, polynomial, exponential, logarithmic, power, and moving average trendlines. Each type of trendline is suited for different types of data sets and will provide different types of analysis.
What is the Purpose of Adding a Trendline in Excel?
The purpose of adding a trendline in Excel is to give users an idea of the overall trend of a data set. A trendline can help identify patterns, compare data sets, or forecast future values. It is also useful for making predictions about the future direction of a data set.
How is a Trendline Added in Excel?
Adding a trendline in Excel is a simple process. First, select the data set that you would like to plot a trendline on. Then, select the “Chart” tab and select the “Trendline” option. Finally, select the type of trendline that you would like to plot and click “OK”.
What are the Steps for Editing a Trendline in Excel?
Editing a trendline in Excel is a simple process. First, select the trendline on the chart. Then, select the “Format” tab and select the “Trendline” option. Finally, select the type of trendline that you would like to edit and click “OK”. You can then adjust the parameters of the trendline, such as the line color, type, and width.
What are the Advantages of Using a Trendline in Excel?
Trendlines are a useful tool for analyzing data and making predictions. They can help identify patterns, compare data sets, or forecast future values. They can also be used to quickly spot changes in a data set over time. Additionally, they can help identify outliers or unusual points in a data set.
How to Add a Trendline in Excel
Adding a trendline to your data in Microsoft Excel can help you to better visualize the data and identify trends in the data. By following the steps outlined in this article, you can quickly and easily add a trendline to any chart in Microsoft Excel. With the power of Excel and a trendline, you can gain insight into your data and make informed decisions.




