How to Add Administrator to Windows 10?
Having administrative access and privileges is essential to successfully use Windows 10, but not everyone knows how to add an administrator to the operating system. Adding an administrator is a simple process, but it’s important to understand the difference between administrator and standard user accounts, and the implications of having multiple users. In this guide, we’ll go over the steps to add an administrator to your Windows 10 PC so you can enjoy the full range of features and capabilities the OS has to offer.
Adding an Administrator to Windows 10
To add an administrator to Windows 10, you must use the Control Panel. Follow these steps:
- Open the Control Panel from the Start Menu.
- Click on User Accounts.
- Click Manage another account.
- On the Manage Accounts page, click Add a new user in PC settings.
- Enter the new administrator’s name and password.
- Click on the Administrator button and click Create Account.
- Finally, logoff and log back in with the new administrator’s account.
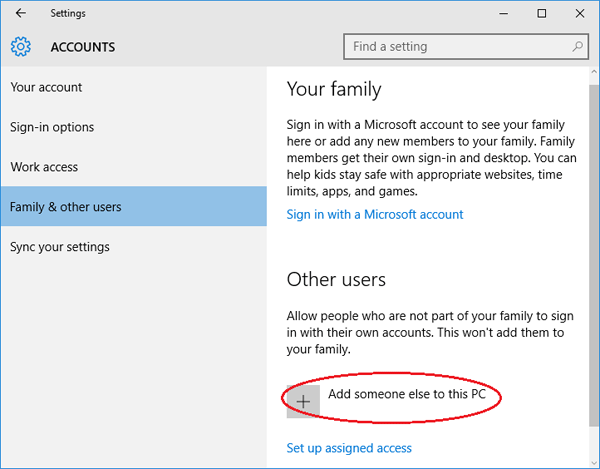
Adding an Administrator to a Windows 10 Computer
Adding an administrator to your Windows 10 computer can be a great way to manage user accounts and improve security for your system. With the help of an administrator, you can easily assign users access to certain programs, manage users’ permissions, and even set up different security measures. In this article, we’ll show you how to add an administrator to your Windows 10 computer.
Creating a New User Account
The first step to adding an administrator to your Windows 10 computer is to create a new user account. To do this, open the Start menu and then go to Settings > Accounts > Family & Other People. On this page, click “Add someone else to this PC” to create a new user account. From here, you can create a new user account with the username and password of your choice.
Configuring the New User Account
Once you’ve created the new user account, you’ll need to configure it to be an administrator. To do this, click on the new user account in the Family & Other People page and then select “Change account type.” On the next page, select the “Administrator” option from the drop-down menu. This will give the new user account full administrator privileges.
Adding the New User Account to Windows Security
The next step is to add the new user account to Windows Security. To do this, open the Start menu and then go to Settings > Update & Security > Windows Security. On this page, click on “Manage user accounts” and then select the new user account. This will add the user account to Windows Security, giving it access to all of the security features available in Windows 10.
Assigning Access to Programs
Now that you’ve added the new user account to Windows Security, you can assign access to certain programs. To do this, open the Start menu and then go to Settings > Apps > Apps & Features. On this page, you can select the programs that you want the new user account to have access to and then click “Change access” to assign the user account access to the desired programs.
Setting Up Additional Security Measures
Finally, you can set up additional security measures for the new user account. To do this, open the Start menu and then go to Settings > Accounts > Sign-in Options. On this page, you can set up two-factor authentication, manual sign-in requirements, and other security measures to protect your computer and the new user account.
Conclusion
Adding an administrator to your Windows 10 computer is a great way to manage user accounts and improve security for your system. With the steps outlined in this article, you can easily create a new user account, configure it as an administrator, add it to Windows Security, assign access to certain programs, and set up additional security measures.
Top 6 Frequently Asked Questions
Q1. What is an administrator account in Windows 10?
An administrator account in Windows 10 is a user account with full privileges to make changes to the operating system. This account has full access to the user’s computer, including the ability to install programs, create and delete files, make system changes, and control other users. It is the most powerful account type available in the Windows 10 operating system.
Q2. How do I add an administrator account to Windows 10?
To add an administrator account to Windows 10, you must first open the Settings menu by clicking the Start button and then clicking the Settings icon. From the Settings menu, click Accounts, then select Family & other users. On the next page, click the Add someone else to this PC option, which will open a window to enter the information for the new user. Enter the user’s name and choose Administrator as the account type. Click Next, and Windows 10 will create the new administrator account.
Q3. What privileges does an administrator account have?
An administrator account in Windows 10 has full access to the computer and its resources. This includes the ability to install programs, create and delete files, make system changes, and control other users. The administrator account has the highest level of privileges available and can make changes to the operating system.
Q4. Is there any way to assign administrator privileges to an existing user?
Yes, it is possible to assign administrator privileges to an existing user in Windows 10. To do this, open the Settings menu by clicking the Start button and then clicking the Settings icon. From the Settings menu, click Accounts, then select Family & other users. On the next page, click the user you want to assign administrator privileges to and then click Change account type. Select Administrator from the drop-down menu and click OK to apply the changes.
Q5. Can I add multiple administrator accounts to Windows 10?
Yes, it is possible to add multiple administrator accounts to Windows 10. To do this, open the Settings menu by clicking the Start button and then clicking the Settings icon. From the Settings menu, click Accounts, then select Family & other users. On the next page, click the Add someone else to this PC option, which will open a window to enter the information for the new user. Enter the user’s name and choose Administrator as the account type. Click Next, and Windows 10 will create the new administrator account.
Q6. What should I do if I forget the password for an administrator account?
If you have forgotten the password for an administrator account in Windows 10, you can reset the password. To do this, open the Settings menu by clicking the Start button and then clicking the Settings icon. From the Settings menu, click Accounts, then select Family & other users. On the next page, click the user you want to reset the password for and then click Manage my Microsoft account. On the next page, click Security & privacy and then click Change my password. Enter a new password and then click Save to apply the changes.
How to Create a New Administrator User Account in Windows 10
Adding an administrator to Windows 10 is an easy and straightforward process which can be done in a few simple steps. Windows 10 provides a convenient and secure way to give people access to the administrative features of your computer. With the right information and guidance, you can quickly and easily add an administrator to Windows 10. With the ability to use the administrator account, you can manage user accounts, install and uninstall applications, change system settings and control security. Having an administrator account can be immensely helpful when it comes to managing your computer and its contents, so be sure to take advantage of this powerful feature.




