How to Add Hyperlink in Outlook Email?
Are you trying to figure out how to add hyperlinks in Outlook emails? Hyperlinks are a great way to add a level of interactivity to your emails and make it easier for your recipients to find more information. In this guide, we’ll walk you through the steps of adding a hyperlink to an Outlook email. With a few simple steps, you’ll be able to add hyperlinks to your emails in no time. So let’s get started!
How to Add Hyperlink in Outlook Email?
- Open Outlook and create a new email.
- Type the content of the email.
- Highlight the text you want to link.
- Click the “Insert” tab at the top of the window.
- Click “Hyperlink” in the “Links” group.
- Enter the URL of the link in the “Address” field.
- Click “OK”.
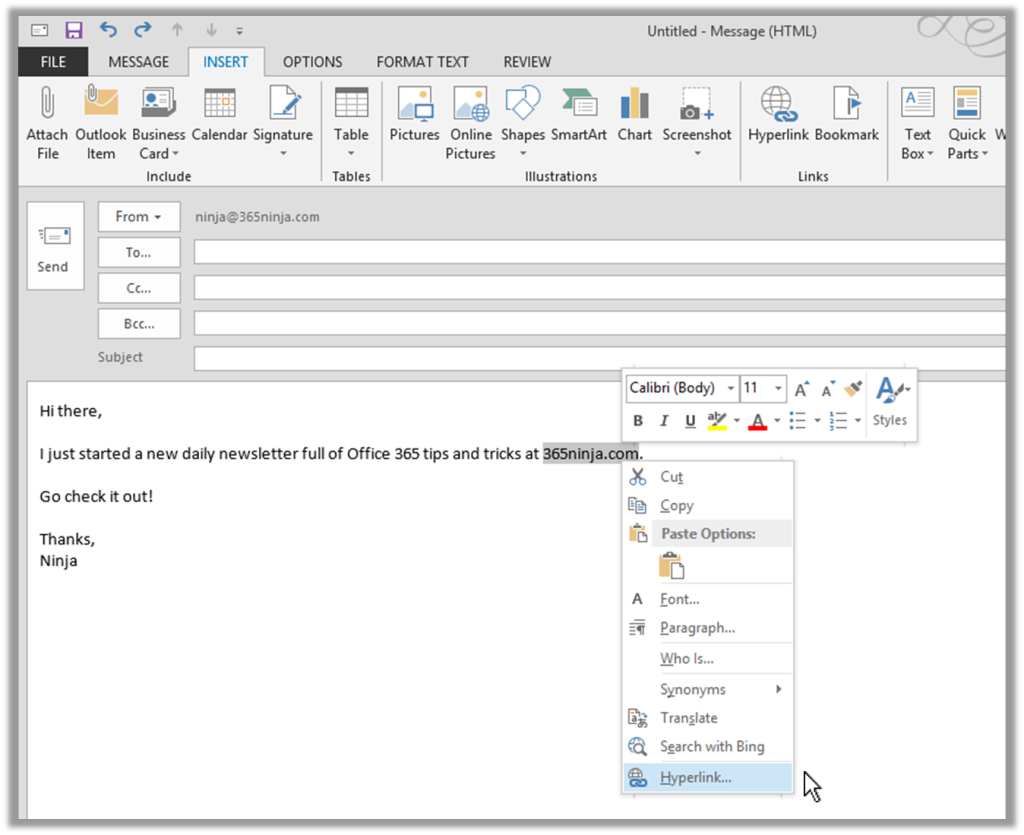
Adding Hyperlinks to Outlook Emails
Adding hyperlinks to Outlook emails is a simple and easy process that can be done in a few steps. Hyperlinks make it easier for your recipients to access additional information, websites, and more. This article will detail the steps necessary to add a hyperlink to an Outlook email.
Copying the Link
The first step to adding a hyperlink to an Outlook email is to copy the link that you want to use. The link can come from a website, document, or any other source. Once you have the link copied, you can move on to the next step.
Creating the Hyperlink
The next step in adding a hyperlink to an Outlook email is to create the hyperlink. To do this, simply highlight the text that you would like to use as the link, then click the “Insert” tab at the top of the page. From there, select the “Link” option, then paste the copied link into the box that appears.
Formatting the Link
Once the link has been created, you can customize it to your liking. You can change the text that appears, the color, the font, and more. To do this, simply click on the link that you created, then select the “Format” tab at the top of the page. From there, you can customize the link to your liking.
Testing the Link
Once you have finished creating and formatting the link, it is important to make sure that it is working properly. To do this, you can simply click on the link and make sure that it takes you to the correct page. If the link works, you can move on to the next step.
Sending the Email
The final step in adding a hyperlink to an Outlook email is to send the email. Once the link has been tested and is working properly, you can simply click the “Send” button at the top of the page to send the email.
Conclusion
Adding a hyperlink to an Outlook email is a simple and easy process that can be done in a few steps. By following the steps outlined above, you should have no problem adding a hyperlink to your emails.
Few Frequently Asked Questions
Q1. What is a hyperlink?
Answer: A hyperlink, also known as a link, is a reference to another document or web page. It is a connection from one web page to another, which can be activated by clicking on it. Hyperlinks can be used to link to web pages, documents, images, videos, and other files. Hyperlinks can also be used to link to other locations within the same document.
Q2. What is the purpose of adding a hyperlink to an Outlook email?
Answer: Adding a hyperlink to an Outlook email can be a great way to provide additional resources or information to the reader of the email. It can also be used to make the email more interactive by linking to a website or an online document. Additionally, adding a hyperlink can make the email look more professional and organized.
Q3. How do I add a hyperlink in Outlook?
Answer: To add a hyperlink in Outlook, first open the email that you want to add the link to. Then, highlight the text that you want to become the hyperlink. Next, click on the “Insert” tab at the top of the window and then click on the “Link” button. This will open a window where you can enter the address of the website or document you want to link to. Finally, click “OK” to insert the link in the email.
Q4. What type of links can I add to an Outlook email?
Answer: You can add a variety of different types of links to an Outlook email, including web page links, document links, image links, video links, and file links. You can also link to other locations within the same document.
Q5. What is the difference between a hyperlink and a regular link?
Answer: The primary difference between a hyperlink and a regular link is that a hyperlink is typically used to link to a website or online document, while a regular link is used to link to a file on the user’s computer. Additionally, a hyperlink is typically activated by clicking on it, whereas a regular link is typically activated by hovering over it with the mouse.
Q6. How do I remove a hyperlink from an Outlook email?
Answer: To remove a hyperlink from an Outlook email, first open the email that contains the link. Then, select the text that contains the hyperlink. Finally, click on the “Link” button in the “Insert” tab and click on the “Remove Link” button. This will remove the hyperlink from the email.
HOW TO ADD HYPERLINK TO OUTLOOK EMAIL MESSAGES
Adding hyperlinks to your Outlook emails can save you time, energy and effort while still providing your readers with the access they need to complete their tasks. When used correctly, hyperlinks are an invaluable tool for any email user. With the right knowledge, you can add hyperlinks to your emails quickly and easily, allowing you to communicate efficiently and effectively.




