How to Add Shared Mailbox in Outlook Windows 10?
Are you looking for a way to add a shared mailbox to your Outlook on Windows 10? Adding a shared mailbox to your Outlook allows you to access and manage emails and attachments sent to the shared mailbox. It also gives you the ability to quickly respond to inquiries and collaborate with other users. In this guide, we will show you how to add a shared mailbox in Outlook on Windows 10.
- Open Outlook and click the File tab.
- Select Account Settings and click Account Settings again.
- Click the Add icon.
- Enter the email address of the shared mailbox and click OK.
- Enter the shared mailbox password and click OK.
- Click Finish.
The shared mailbox will now be added to Outlook and available in the left navigation pane.
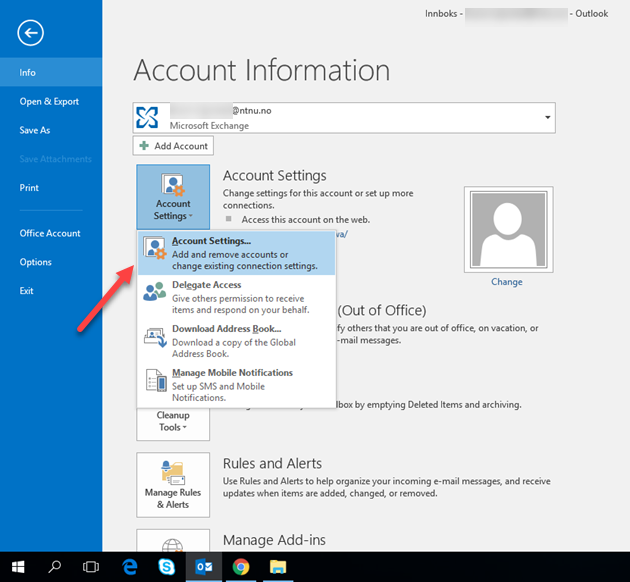
What is Outlook Windows 10 and How to Add Shared Mailbox
Outlook for Windows 10 is the official Microsoft email application for Windows 10 PCs, tablets, and phones. This software allows users to access their emails, contacts, and calendar items. Additionally, Outlook Windows 10 allows users to add shared mailboxes, which are shared accounts that multiple users can access. In this article, we will discuss how to add a shared mailbox in Outlook Windows 10.
Create a Shared Mailbox
The first step in adding a shared mailbox in Outlook Windows 10 is to create the mailbox. This can be done either through the Office 365 Admin Center or through PowerShell. Both of these methods require a valid Office 365 subscription and access to the Office 365 Admin Center.
Once the mailbox has been created, the next step is to assign users to the mailbox. This can be done through the Office 365 Admin Center by assigning users to the mailbox’s security group. Once the users have been assigned, they will be able to access the mailbox.
Configure the Outlook Windows 10 Client
Once the shared mailbox has been created, the next step is to configure the Outlook Windows 10 client. This can be done by first opening the Outlook Windows 10 client and navigating to the “Accounts” section. From here, users can click the “Add Account” option and enter the shared mailbox’s credentials. Once the account is added, users will be able to access the shared mailbox.
Add the Shared Mailbox to the Account
The next step is to add the shared mailbox to the account. This can be done by navigating to the “Accounts” section of the Outlook Windows 10 client and selecting the shared mailbox. From here, users can click the “Add Shared Mailbox” option and enter the shared mailbox’s credentials. Once the shared mailbox has been added, users will be able to access it from the Outlook Windows 10 client.
Set the Shared Mailbox as the Default
Once the shared mailbox has been added to the account, the next step is to set the shared mailbox as the default. This can be done by navigating to the “Accounts” section of the Outlook Windows 10 client and selecting the shared mailbox. From here, users can click the “Set as Default” option to set the shared mailbox as the default.
Add Permissions to the Shared Mailbox
The final step in adding a shared mailbox in Outlook Windows 10 is to add permissions to the mailbox. This can be done by navigating to the “Permissions” section of the Outlook Windows 10 client and selecting the shared mailbox. From here, users can click the “Add Permissions” option and enter the desired permissions. Once the permissions have been added, users will be able to access the shared mailbox from the Outlook Windows 10 client.
Understand the Shared Mailbox
It is important for users to understand the shared mailbox before using it. Shared mailboxes are shared accounts that multiple users can access. This means that emails sent to the shared mailbox will be visible to all users who have access to the mailbox. Additionally, all users will have the ability to send emails from the shared mailbox.
Set Up Auto-Reply
Users should also consider setting up an auto-reply for the shared mailbox. This can be done by navigating to the “Auto-Reply” section of the Outlook Windows 10 client and selecting the shared mailbox. From here, users can click the “Set Up Auto-Reply” option and configure the auto-reply settings. This will ensure that all emails sent to the shared mailbox will receive an automated response.
Add Rules to the Shared Mailbox
Once the shared mailbox has been configured, users should consider adding rules to the mailbox. This can be done by navigating to the “Rules” section of the Outlook Windows 10 client and selecting the shared mailbox. From here, users can click the “Add Rule” option and configure the desired rules. This will ensure that emails sent to the shared mailbox are automatically sorted and organized.
Manage the Shared Mailbox
Once the shared mailbox has been configured and permissions have been added, the next step is to manage the mailbox. This can be done by navigating to the “Manage” section of the Outlook Windows 10 client and selecting the shared mailbox. From here, users can click the “Manage” option and configure the desired settings. This will ensure that the shared mailbox is managed properly.
Add Members to the Shared Mailbox
Users can also add members to the shared mailbox. This can be done by navigating to the “Members” section of the Outlook Windows 10 client and selecting the shared mailbox. From here, users can click the “Add Member” option and add the desired members to the mailbox. This will ensure that the shared mailbox is accessible to all users who have been granted access.
Remove Members from the Shared Mailbox
Users can also remove members from the shared mailbox. This can be done by navigating to the “Members” section of the Outlook Windows 10 client and selecting the shared mailbox. From here, users can click the “Remove Member” option and remove the desired members from the mailbox. This will ensure that the shared mailbox is only accessible to users who have been granted access.
Related FAQ
Question 1: What is a Shared Mailbox?
A Shared Mailbox is a mailbox that can be used by a group of people. It is typically used by a team or department to share a common set of emails. This type of mailbox allows multiple people to access it and respond to emails without having to log in and out of separate accounts. Shared Mailboxes can also be used to store important documents and other information that is shared among members of the team or department.
Question 2: How do I Add a Shared Mailbox in Outlook?
To add a Shared Mailbox in Outlook for Windows 10, you will first need to open Outlook. Then, click the File tab and select Info. On the Account Information page, select the Add Account button. Next, select the Advanced Options and then select the Add Shared Mailbox option. Finally, enter the email address of the Shared Mailbox and follow the instructions to complete the setup.
Question 3: What Permissions Do I Need to Add a Shared Mailbox?
In order to add a Shared Mailbox in Outlook, you will need to have the appropriate permissions. Depending on the type of Shared Mailbox you are trying to add, you may need to be an Administrator or have specific permissions within the organization. It is important to check with your organization’s IT department to make sure you have the correct permissions before attempting to add a Shared Mailbox.
Question 4: How Do I Access a Shared Mailbox?
Once you have added a Shared Mailbox to Outlook, you can access it by clicking the File tab and selecting Open & Export. Then, select Open Other User’s Folder and enter the email address of the Shared Mailbox. Finally, select the folder you want to open, such as Inbox or Sent Items, and then click OK.
Question 5: How Do I Send an Email from a Shared Mailbox?
To send an email from a Shared Mailbox, open the Shared Mailbox in Outlook and select the New Email button. Then, enter the recipient’s email address and compose your message. Finally, select the Send button to send the message.
Question 6: How Do I Remove a Shared Mailbox from Outlook?
To remove a Shared Mailbox from Outlook, open the File tab and select Info. On the Account Information page, select the Account Settings button and then select the Shared Mailbox you want to remove. Finally, select the Remove button and follow the instructions to complete the process.
How to add additional shared mailbox in outlook 2016|2019|2021 | Adding a shared mailbox in Outlook
Adding a shared mailbox in Outlook can be a great way to bring your team together and help keep communication organized. With the steps outlined above, you can easily set up a shared mailbox in Outlook and start using it right away. So, go ahead and give it a try today to maximize the efficiency of your team and get the most out of Outlook.



