How to Add Sort Drop Down in Excel?
- Open the Excel spreadsheet in which you would like to add the drop down.
- Click the cell in which you would like to add the drop down.
- Select the “Data” tab from the ribbon.
- Click the “Data Validation” button.
- Under the “Allow” drop-down menu, select “List”.
- Type the list of items you would like to appear in the drop-down menu in the “Source” box.
- Click the “OK” button to complete the process.
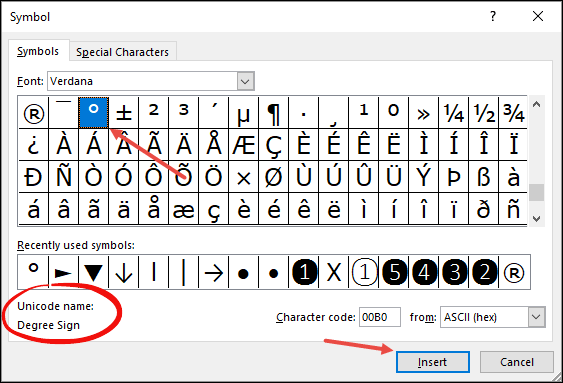
Steps to Add Sort Drop Down in Excel
Adding a drop-down list to an Excel sheet can be a very useful tool for data entry and analysis. It allows you to quickly select a value from a list of pre-defined values, making data entry easier and more accurate. In this tutorial, we will show you how to add a drop-down list in Excel and how to use it to sort data.
The first step in adding a drop-down list to an Excel sheet is to create a list of values that you want to appear in the list. You can do this by typing the list into a column in the sheet, or by importing the list from another source. Once you have the list, you can create a “Data Validation” rule to add the list to the sheet. To do this, select the cells where you want the drop-down list to appear, then click the “Data” tab in the ribbon and select “Data Validation”. In the window that appears, select “List” from the Allow drop-down menu, then type the list of values into the Source field. Click “OK” when you are done.
Create a Defined Name
The next step is to create a “defined name” for the list. This will allow you to refer to the list in other formulas and functions. To do this, select the cells where the list is located, then click the “Formulas” tab in the ribbon and select “Defined Names”. In the window that appears, type a name for the list into the Name field. Click “OK” when you are done.
Once you have created the defined name, you can use it to sort the data in the sheet. To do this, select the cells you want to sort, then click the “Data” tab in the ribbon and select “Sort”. In the window that appears, select the defined name from the drop-down list in the Sort by field, then select “A to Z” or “Z to A” from the Order drop-down menu. Click “OK” when you are done.
Add a Drop-Down List to a Cell
Now that you have created the list and the defined name, you can add a drop-down list to a cell. To do this, select the cell where you want the drop-down list to appear, then click the “Data” tab in the ribbon and select “Data Validation”. In the window that appears, select “List” from the Allow drop-down menu, then type the defined name into the Source field. Click “OK” when you are done.
Using the Drop-Down List
Once you have added the drop-down list, you can use it to quickly select a value from the list. To do this, simply click the arrow in the cell and select the value you want from the list. Once you have selected a value, the data in the sheet will be sorted according to the value you have selected.
Use Conditional Formatting
You can also use the drop-down list to apply conditional formatting to the data in the sheet. To do this, select the cells you want to format, then click the “Home” tab in the ribbon and select “Conditional Formatting”. In the window that appears, select “Use a formula to determine which cells to format”, then type in the formula you want to use. For example, if you want to format cells that contain the value “High”, you would type “=A1=”High” into the formula field. Click “OK” when you are done.
Copy and Paste Data
You can also use the drop-down list to quickly copy and paste data from one cell to another. To do this, select the cells you want to copy and paste, then click the “Home” tab in the ribbon and select “Copy”. In the window that appears, select the drop-down list from the “Paste Options” menu, then select “Copy”. When you are done, the data in the cells will be copied and pasted into the selected cells.
Top 6 Frequently Asked Questions
What is a Sort Drop Down in Excel?
A Sort Drop Down in Excel is a feature that allows you to quickly sort data in a worksheet by selecting a field or column from a drop-down list. This feature is especially useful when working with large datasets or when you need to quickly sort data by multiple columns. With a Sort Drop Down, you can quickly and easily organize data into a logical order, eliminating the need to manually sort data.
How Do I Add a Sort Drop Down in Excel?
Adding a Sort Drop Down in Excel is relatively straightforward. First, you will need to select the data range that you wish to sort. Next, you will need to go to the Data tab and select the Sort command. From the Sort dialogue box, select the “Options” button and then check the “Add Sort Drop Down” box. This will add a drop-down list to the top of your data range, allowing you to quickly and easily sort the data by any column or field.
How Can I Customize the Sort Drop Down in Excel?
You can customize the Sort Drop Down in Excel by using the Sort dialogue box. To do this, select the “Options” button in the Sort dialogue box and then select the “Customize” tab. This will allow you to adjust the fields and columns that appear in the drop-down menu, as well as the order in which they are sorted.
What Are Some Tips for Using Sort Drop Down in Excel?
One important tip for using Sort Drop Down in Excel is to make sure that your data range is correctly formatted before sorting. This means that all of the data should be in the same format, such as all numbers or all dates, and that all columns should be properly labeled. Another tip is to use the “Case Sensitive” option in the Sort dialogue box, which will allow you to sort data by case, such as upper case and lower case.
What Are the Benefits of Using Sort Drop Down in Excel?
The main benefit of using Sort Drop Down in Excel is that it allows you to quickly and easily organize data into a logical order. This eliminates the need to manually sort data, which can be time consuming and error prone. Additionally, the Sort Drop Down allows you to quickly sort data by multiple columns or fields, making it an invaluable tool for data analysis and organization.
What Are Some Alternatives to Sort Drop Down in Excel?
If you are looking for an alternative to Sort Drop Down in Excel, you can use the built-in sorting functions. This includes the Sort and Filter command, the AutoFilter command, and the Advanced Filter command. Additionally, you can create custom formulas or macros to sort data, although this can be more complex and time consuming.




