How to Add Trusted Sites in Chrome Windows 10?
Are you looking for a way to easily add trusted sites to your Chrome browser on Windows 10? Many users have difficulty understanding how to add trusted sites to their Windows 10 computers, causing them to miss out on many of the benefits that come with having this feature enabled. In this article, we’ll show you exactly how to add trusted sites in Chrome Windows 10 in just a few simple steps. So, if you’re ready to take advantage of this useful security feature, let’s get started!
To add trusted sites in Chrome Windows 10:
- Open Chrome and click on the three vertical dots in the upper right corner.
- Go to ‘Settings.’
- Scroll down and click on ‘Advanced’ at the bottom.
- Under ‘Privacy and security’, click on ‘Site Settings.’
- Under ‘Permissions’, click on ‘Fullscreen.’
- Click on ‘Add site’ and enter the URL of the site you want to add.
- Click ‘Add.’
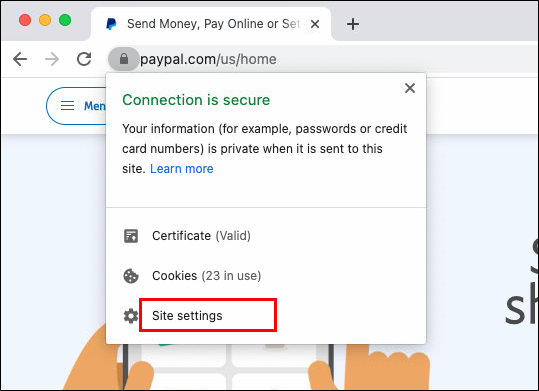
Adding Trusted Sites in Chrome for Windows 10
Adding trusted sites in Chrome for Windows 10 is an easy process that can be done in a few simple steps. A trusted site is a website that is considered safe and secure by the user, and is used to store sensitive information such as passwords and credit card information. This guide will show you how to add trusted sites in Chrome for Windows 10.
The first step is to open the Chrome browser on your Windows 10 computer. Once the browser is open, click on the three-dot icon in the upper right-hand corner and select “Settings” from the drop-down menu. In the settings menu, scroll down to the “Privacy and Security” section and click on the “Site Settings” option.
Adding a Trusted Site
The next step is to add a trusted site. In the site settings menu, scroll down to the “Trusted Sites” section and click on the “Add” button. In the “Add a Trusted Site” window, enter the URL of the website you want to add as a trusted site and click “Add”.
Once the site is added, you can configure the settings for the trusted site. This includes setting the permissions for the site, such as allowing or blocking cookies, images, and pop-ups. You can also choose to have the site open in a new tab or window.
Managing Trusted Sites
Once you have added the trusted site, it will appear in the “Trusted Sites” list. You can manage the trusted sites in the list by editing the settings, or deleting them if you no longer wish to trust the site. To delete a trusted site, click on the “x” icon next to the site in the list.
You can also add multiple trusted sites in the same window by clicking on the “Add Multiple” button. This will open a new window where you can enter multiple URLs of the sites you want to trust. Once you have entered all the URLs, click “Add” to add them to the list.
Using Trusted Sites
Once you have added the trusted sites to the list, you can begin using them. When you visit a trusted site, Chrome will automatically apply the settings you have configured for the site. This means that any data you enter on the site, such as passwords or credit card information, will be safe and secure.
Changing Trusted Sites Settings
If you need to change the settings for a trusted site, you can do so by clicking on the “Edit” button next to the site in the list. This will open the settings window where you can make any changes you need. Once you have finished making the changes, click “Save” to apply them.
Conclusion
Adding trusted sites in Chrome for Windows 10 is an easy process that can be done in just a few simple steps. You can add multiple sites in the same window, and configure the settings for each site. Once you have added the trusted sites, you can begin using them and be sure that any data you enter on the site is safe and secure.
Top 6 Frequently Asked Questions
What are Trusted Sites in Chrome Windows 10?
Trusted Sites in Chrome Windows 10 are websites you have marked as safe. By adding a website to the trusted sites list, you can allow that site to use ActiveX and other Internet Explorer technologies. This is helpful if you frequently visit the same website and want to make sure it can access all of the features of your browser.
How do I Add Trusted Sites in Chrome Windows 10?
Adding a trusted site to Chrome Windows 10 is fairly simple. First, open the Chrome browser and click on the three vertical dots in the upper right corner. Then, select Settings from the drop-down menu. From there, select Privacy and security from the left-hand menu, and then scroll down to Site Settings. Select Trusted Sites, and then click the Add button. Enter the URL of the website you want to add as a trusted site, and then click Add.
What Features Do Trusted Sites Have in Chrome Windows 10?
Trusted sites in Chrome Windows 10 allow websites to use ActiveX and other Internet Explorer technologies. This can allow websites to access more features of the browser, such as using the webcam or microphone. Additionally, trusted sites can also be used to bypass certain security policies and restrictions, such as blocking pop-ups or cookies.
What are the Benefits of Adding Trusted Sites in Chrome Windows 10?
Adding trusted sites in Chrome Windows 10 is beneficial because it can allow websites to access more features of the browser. This can make visiting certain websites more enjoyable and can also help increase your security by allowing you to bypass certain restrictions. Additionally, trusted sites can help reduce the number of pop-up ads you see when visiting certain websites.
Are There Any Risks Associated with Adding Trusted Sites in Chrome Windows 10?
Yes, there are some risks associated with adding trusted sites in Chrome Windows 10. For example, if the website you are adding is not secure, it could potentially be used to install malicious software or to access your personal data. Additionally, if the website you are adding is not a legitimate website, it could be used as a way to bypass security policies and restrictions.
Is There a Way to Remove Trusted Sites in Chrome Windows 10?
Yes, there is a way to remove trusted sites in Chrome Windows 10. To do this, open the Chrome browser and click on the three vertical dots in the upper right corner. Then, select Settings from the drop-down menu. From there, select Privacy and security from the left-hand menu, and then scroll down to Site Settings. Select Trusted Sites, and then select the website you want to remove. Click the Remove button, and then confirm that you want to remove the website from the list of trusted sites.
How To Add A Trusted Site To Google Chrome | Add Website To Chrome Trusted Sites
Making sure you are only visiting safe, secure websites is essential for protecting your computer and personal information. Adding trusted sites in Chrome Windows 10 is an easy and efficient way to ensure that you are only visiting approved sites. By following these simple steps, you can make sure your security is up-to-date and your browsing experience is safe and secure. Now, you can enjoy browsing the web without worrying about the security of your information.




