How to Add Trusted Sites in Google Chrome Windows 10?
If you’re a Windows 10 user, chances are you’ve been using Google Chrome as your go-to web browser. You may want to add certain websites to your list of Trusted Sites in order to access certain features or enhance the security of your browsing experience. In this article, we’ll show you how to add Trusted Sites in Google Chrome Windows 10, so you can enjoy a safe and secure browsing experience.
Adding Trusted Sites to Google Chrome in Windows 10:
- Open Google Chrome and click the three dots in the top right corner of the browser.
- Go to Settings > Advanced > Privacy and Security.
- Scroll down to Site Settings and click on it.
- Select Trusted Sites.
- Click on the Add button on the right side of the panel.
- In the text box, type the URL of the website you would like to add. Then click Add.
- The website will now appear in the list of trusted sites and will be allowed full access to your computer.
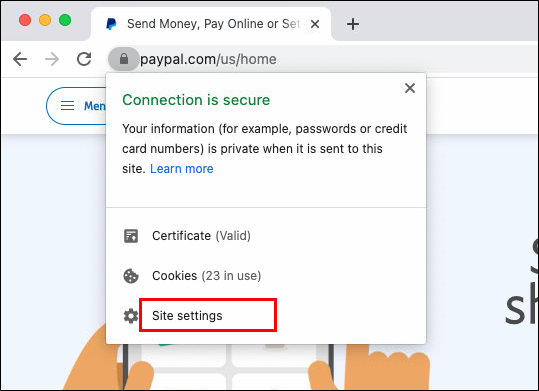
What is a Trusted Site in Google Chrome?
A trusted site in Google Chrome is a website that is considered safe for browsing. This means that the website is secure and does not contain any malicious code or malware. By adding a trusted site to Google Chrome, you can avoid the risk of visiting a potentially dangerous website.
When a website is added to the trusted sites list, the browser will recognize it as a safe website and will not display any warning messages or block any content from the site. Additionally, the website will be able to access certain features and settings that are normally blocked from untrusted sites.
How to Add a Trusted Site in Google Chrome Windows 10
Adding a trusted site in Google Chrome is a simple process that can be completed in just a few steps. To get started, open Google Chrome and click on the three-dot menu icon in the upper right corner of the window. From the drop-down menu, select Settings.
In the Settings window, scroll down to the bottom of the page and click on the Advanced link. In the Advanced settings, scroll down to the Privacy and security section and click on the Site settings option.
In the Site settings window, click on the Trusted sites option. In the Trusted sites window, click on the Add button. In the Add trusted site window, enter the URL of the website you want to add and click on the Add button.
Additional Settings for Trusted Sites
In addition to adding a trusted site to Google Chrome, there are a few additional settings that can be configured. To access these settings, open the Site settings window again and click on the Trusted sites option. In the Trusted sites window, click on the More actions button.
From the More actions menu, you can access the additional settings for the trusted sites. These settings include allowing cookies, JavaScript, pop-ups, and more. You can also choose to block or allow certain types of content from the trusted sites.
Removing Trusted Sites
If you want to remove a trusted site, open the Site settings window and click on the Trusted sites option. In the Trusted sites window, click on the More actions button and select the Remove option. In the Remove window, select the site you want to remove and click on the Remove button.
How to Check if a Site is Trusted
If you want to check if a site is trusted by Google Chrome, open the Site settings window and click on the Trusted sites option. In the Trusted sites window, you can view a list of all the sites that are currently added as trusted sites.
How to Check if a Site is Blocked
If you want to check if a site is blocked by Google Chrome, open the Site settings window and click on the Block sites option. In the Block sites window, you can view a list of all the sites that are currently blocked by Google Chrome.
Frequently Asked Questions
What is a Trusted Site?
A trusted site is a website that is considered safe and secure. It is usually a site that you can trust to not contain malicious content or software, such as viruses or malware. Trusted sites can be used to access confidential or sensitive information.
How Do I Add Trusted Sites in Google Chrome on Windows 10?
Adding trusted sites in Google Chrome on Windows 10 is a simple process. First, open the Chrome browser and click on the three dots in the top right corner. Then, click on “Settings”. Next, scroll down and click on “Advanced” to open the advanced settings. Under the “Privacy and Security” tab, click on “Site Settings”. Then, click on “Trusted Sites” and click on the “Add” button. Enter the URL of the website you want to add as a trusted site and click “Add”.
What Are the Benefits of Adding Trusted Sites in Google Chrome?
Adding trusted sites in Google Chrome has several benefits. By adding trusted sites, you can ensure that only trusted sites are accessed and that the content you view is safe. It also helps to protect your online privacy and security by blocking any malicious content or software. Additionally, adding trusted sites can help to improve your browsing experience by allowing you to access content more quickly and securely.
Are There Any Risks of Adding Trusted Sites in Google Chrome?
Adding trusted sites in Google Chrome can be beneficial, but it also comes with risks. You should be careful when adding trusted sites, as some sites may be malicious or have malicious content. It is important to only add sites that you trust and that you know are secure. Additionally, you should make sure to regularly check for any changes in the site’s security settings.
Can I Automatically Add Trusted Sites in Google Chrome?
No, you cannot automatically add trusted sites in Google Chrome. You must manually add each trusted site that you want to access.
What Should I Do If I Can’t Add a Trusted Site in Google Chrome?
If you are having trouble adding a trusted site in Google Chrome, you should first check to make sure that the URL you are entering is correct. If the URL is correct and you are still having trouble, you should contact the website’s administrator to ensure that the site is secure and to get assistance with the issue.
How To Add A Trusted Site To Google Chrome | Add Website To Chrome Trusted Sites
Adding trusted sites to Google Chrome Windows 10 is a great way to ensure your browsing experience is secure and private. By adding sites to your trusted list, you can protect yourself from any malicious activity and protect your personal information. With just a few clicks, you can easily add trusted sites to your browser and be more secure. So don’t wait any longer, start adding trusted sites to your Google Chrome browser and ensure that your browsing experience is safe and secure.




