How to Align Dual Monitors Windows 10?
Are you looking for a way to improve your productivity by aligning dual monitors with Windows 10? You’ve come to the right place! In this article, we’ll walk you through the steps to effectively align dual monitors with Windows 10. You’ll learn about the best settings to use for the most optimal experience, the hardware requirements for setting up multiple monitors, and tips for troubleshooting any issues you may encounter. By the end of this article, you’ll be an expert at setting up dual monitors with Windows 10!
How to Align Dual Monitors Windows 10:
- Right-click on the desktop, and select Display Settings.
- Under Multiple Displays, select Extend These Displays.
- The displays will now be extended. Drag the display to the left or right so that the two displays are adjacent to each other.
- To align the two displays, select Identify, and a number will appear on each display.
- Right-click on the desktop again and select Display Settings.
- Select the numbered display that you wish to adjust.
- Under Position, adjust the position of the display until it lines up with the other display.
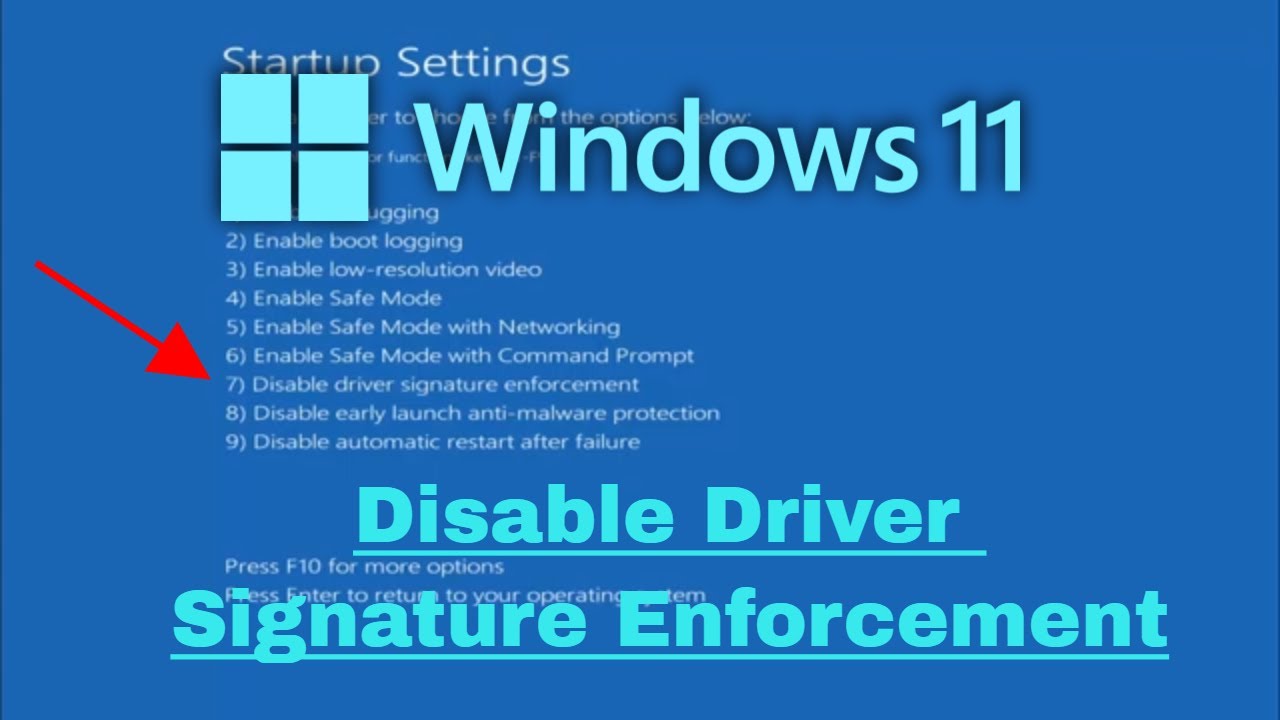
How to Connect and Align Dual Monitors in Windows 10
Before you can align dual monitors, you must first connect them to your computer. Connecting dual monitors to a Windows 10 PC is relatively simple and straightforward. All you need is a monitor, a compatible video card, and a connection cable. Once your monitors are connected, you can begin the alignment process.
Before you start, it’s important to make sure that both monitors are set to the same resolution. This is because Windows 10 will scale each monitor to the same resolution, so if one monitor has a lower resolution, it will result in a distorted image. To ensure that both monitors have the same resolution, right-click on the desktop and select Display Settings.
The next step is to identify which monitor is the primary monitor. This is the monitor that will be used to display the Start Menu, taskbar, and other system elements. To set the primary monitor, right-click on the desktop and select Display Settings. In the window that appears, select the monitor you want to be the primary monitor and then click “Make this my main display”.
Configuring the Monitor Settings
The next step is to configure the monitor settings. This includes adjusting the brightness, contrast, and other settings to ensure that the two monitors are displaying the same image. To adjust the settings, go to the Display Settings window and select the “Advanced display settings” tab. Here you can adjust the brightness, contrast, and other settings for each monitor.
Once you’ve adjusted the settings, it’s time to align the two monitors. To do this, you’ll need to use the Windows 10 Display Alignment tool. To access it, right-click on the desktop and select Display Settings. In the window that appears, click on the “Multiple displays” drop-down menu and select “Align displays”.
Aligning the Monitors
The Display Alignment tool allows you to easily align the two monitors. You can adjust the position of each monitor using the on-screen arrows. You can also adjust the orientation and size of each monitor. Once you’ve adjusted the settings to your liking, click the “Align” button to apply the changes.
If you’re using a multiple display setup and you want to customize the position of each monitor, you can do so by clicking the “Customize” button. This will allow you to adjust the position of each monitor independently. Once you’ve adjusted the settings to your liking, click the “Apply” button to apply the changes.
Testing the Alignment
Once you’ve aligned the two monitors, you should test the alignment by dragging a window across both monitors to make sure the windows line up properly. If the windows don’t line up properly, you can go back to the Display Alignment tool and adjust the settings until they do.
Conclusion
Aligning dual monitors in Windows 10 is a relatively simple and straightforward process. All you need is a compatible video card, a connection cable, and the Windows 10 Display Alignment tool. Once your monitors are connected and the settings are configured, you can use the Display Alignment tool to align the two monitors. Once you’ve aligned the monitors, you can test the alignment by dragging a window across both monitors.
Frequently Asked Questions
What is Dual Monitor?
Dual Monitor is a system that allows users to use two monitors at the same time. This is done by connecting the two monitors to the same computer and configuring the computer to display the same image on both monitors. This can be useful for multitasking as it allows for larger files and applications to be shown across both monitors simultaneously.
What are the Benefits of Dual Monitor?
The benefits of dual monitors are numerous. One of the primary advantages is increased productivity as it allows users to view and interact with multiple windows and applications at the same time. It also provides a larger workspace, which can be used to organize and customize the desktop layout. Additionally, dual monitors can help to reduce eye strain as it allows for larger fonts and images to be seen at once.
How Do I Connect a Dual Monitor Setup?
In order to connect a dual monitor setup, you will need two monitors, a video card that supports dual monitors, and a cable to connect the two monitors to the video card. First, install the video card into your computer and then connect the two monitors to the video card using the appropriate cables. Next, configure the settings for the monitors in the Display Settings of the Control Panel.
How Do I Align Dual Monitors Windows 10?
In order to align dual monitors in Windows 10, you need to open the Settings app and then select System. From there, select the Display option and then click on the Multiple Displays dropdown menu. Select Extend These Displays, and then use the arrows to move the monitors into the correct positions. When you are finished, click Apply to save the changes.
What is the Best Way to Connect Dual Monitors?
The best way to connect dual monitors is to use a video card that supports dual monitors. This way, you can easily connect both monitors to the card with the appropriate cables. Additionally, it is important to ensure that the monitors are compatible with the video card, as not all video cards are compatible with all monitors.
What Are the Requirements for Dual Monitor Setup?
The requirements for a dual monitor setup depend on the type of video card you are using. Generally, most modern video cards support dual monitors, although some may require additional hardware such as an adapter or an active converter. Additionally, the two monitors must be compatible with the video card and must use the same connection type.
Align monitors like a BOSS – avoid edges – smooth mouse movement – tips and tricks.
If you want to get the most out of your dual monitor setup, it is important to ensure that they are properly aligned. Fortunately, Windows 10 makes this simple and easy to do. With only a few clicks, you can have your two monitors perfectly aligned and ready to be used. Whether you are using them for work or entertainment, properly aligning your dual monitors will maximize their potential and make the experience more enjoyable for everyone.




