How to Autofit All Columns in Excel?
Are you trying to make sure that your Excel spreadsheet looks its best? Autofitting all columns can quickly help you organize and display your data in an attractive, easily-viewable format. In this guide, you’ll learn how to autofit all columns in Excel in just a few simple steps. Let’s get started!
- Open the Excel file that contains the columns you need to autofit.
- Select all the columns you want to autofit. To do this, click and hold the mouse pointer on the first column header, then drag it to the last column header.
- Right-click the selection and choose the Autofit Column Width option.
- The columns will automatically adjust their widths to fit the contents.
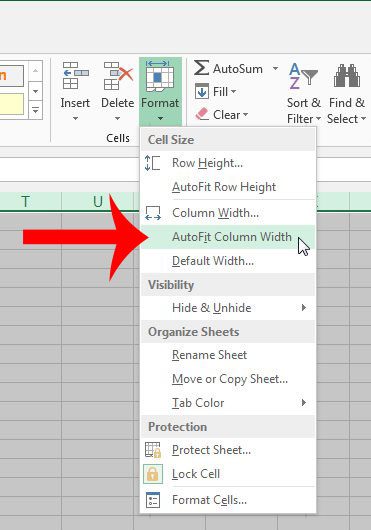
Autofit All Columns in Excel
The Autofit feature in Excel is a great way to quickly adjust your column widths to display your data in the most effective way. Autofit automatically adjusts the width of the column to fit the size of the data inside it. This can be extremely helpful when dealing with large amounts of data. In this guide, we’ll show you how to autofit all columns in Excel.
Step 1: Select All Columns
The first step is to select all of the columns that you want to autofit. To do this, you can either click and drag your mouse across the column headers, or use the “Select All” option in the Home tab. This will select all of the columns in your spreadsheet.
Step 2: Autofit Columns
Once you have all of the columns selected, you can autofit them with a few simple steps. First, right-click on any of the column headers and select “Autofit Column Widths” from the menu. This will automatically adjust all of the selected columns to fit the size of the data inside them.
Step 3: Adjust Column Width Manually
If you need to make further adjustments to the column widths, you can do so manually. To do this, simply click and drag the column header to the desired width. This will adjust the column width to the size you specified.
Step 4: Autofit Row Height
If you need to adjust the row heights to fit the data inside them, you can do so with the Autofit Row Height option. To do this, select the rows that you want to adjust and then right-click on any of the row headers. Select “Autofit Row Height” and the rows will automatically adjust to fit the data inside them.
Step 5: Adjust Row Height Manually
If you need to make further adjustments to the row height, you can do so manually. To do this, simply click and drag the row header to the desired height. This will adjust the row height to the size you specified.
Few Frequently Asked Questions
Q1: What is Autofit in Excel?
A1: Autofit in Excel is an option that allows users to automatically size the width of a column based on the content within the cells. This is useful for adjusting the size of columns quickly and easily without needing to manually adjust each column size. Autofit will not adjust the height of rows, however. To do this, users can manually adjust the row height or use the ‘Wrap Text’ option within the cell.
Q2: How do I Autofit All Columns in Excel?
A2: To Autofit all columns in Excel, users can first select all the columns they would like to Autofit. This can be done by clicking and dragging across the column headers, or by holding down the ‘Ctrl’ key and clicking each column header. Once the columns are selected, users can right-click anywhere in the selected area, then select ‘Format Cells’ from the menu. In the ‘Format Cells’ window, select the ‘Alignment’ tab, then select ‘Autofit Column Width’ and click ‘OK’. This will automatically adjust the width of all the selected columns.
Q3: How do I Autofit a Single Column in Excel?
A3: To Autofit a single column in Excel, first select the column by clicking the column header. Then, users can double click on the column header or right-click and select ‘Format Cells’ from the menu. In the ‘Format Cells’ window, select the ‘Alignment’ tab, then select ‘Autofit Column Width’ and click ‘OK’. This will automatically adjust the width of the selected column.
Q4: Can I Autofit All Rows in Excel?
A4: Unfortunately, Autofit cannot be used to adjust the height of rows in Excel. To adjust the height of a row, users can manually adjust the row height or use the ‘Wrap Text’ option within the cell. This will adjust the height of the row to fit the content.
Q5: Will Autofit Adjust the Width of Merged Cells?
A5: Yes, Autofit will adjust the width of merged cells. When Autofit is used on a range of cells that includes merged cells, the width of the merged cells will be adjusted to fit the widest cell in the range.
Q6: Do I Need to Format Cells Before Autofitting?
A6: No, users do not need to format cells before Autofitting. However, users should ensure that the cells are formatted correctly so that Autofit works as expected. For example, if cells contain numbers, it is best to ensure that the cells are formatted as ‘Number’ instead of ‘Text’. This will ensure that Autofit works correctly.
Autofit Columns and Rows
In conclusion, proper formatting of your data in an Excel spreadsheet is an important part of any successful project or presentation. By following the simple steps above, you’ll be able to quickly and easily autofit all columns in your Excel spreadsheet. This will ensure that your data is properly organized and displayed, saving you time and effort in the long run.




