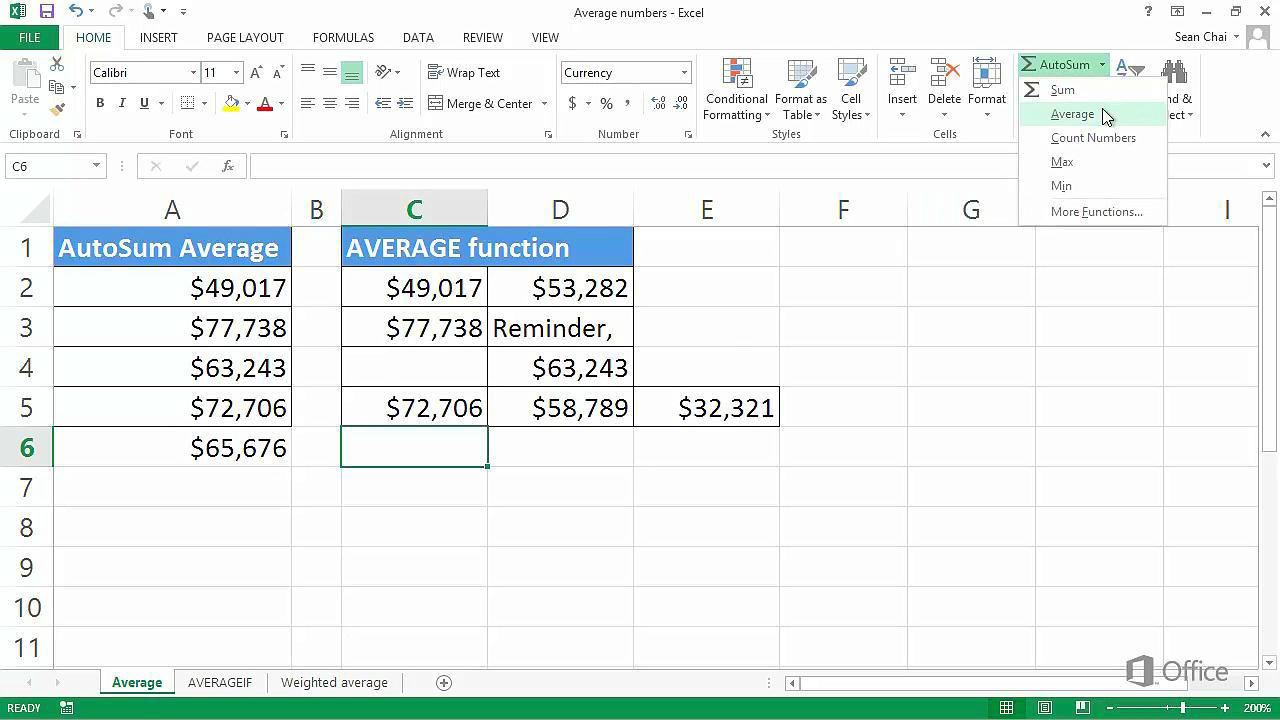How to Average a Column in Excel?
Welcome to the world of Excel! If you’re a beginner or a pro, this tutorial will show you how to easily average a column in Excel. We’ll cover everything from setting up the formula to customizing your results. We’ll also discuss some useful tips and tricks to help make the process easier and faster. So, let’s get started!
To average a column in Excel, begin by selecting the cells you wish to average. Then click on the AutoSum button in the Home tab, located in the Editing group. Select Average from the drop-down menu. This will display the average of the selected cells in the cell below them.
- Select the cells you wish to average
- Click on the AutoSum button
- Select Average from the drop-down menu
- The average of the selected cells will be displayed in the cell below them
Averaging a Column in Excel
Averaging a column in Excel is a quick and easy task. It is a great way to calculate the average of a series of numbers or to find the average of a group of numbers. By using the AVERAGE function in Excel, you can quickly and easily average a column of numbers. This article will walk you through the steps for averaging a column in Excel.
Step 1: Entering the Data
The first step when averaging a column in Excel is to enter the data. This can be done manually or by importing data from another source. Once the data is entered, it is important to make sure that each cell is formatted correctly. This will ensure that the results of the average function are accurate.
Step 2: Selecting the Range of Data
Once the data is entered, the next step is to select the range of data that you want to average. To do this, click on the first cell in the column, hold down the left mouse button, and drag the mouse down to the last cell in the column. This will highlight the entire range of data.
Step 3: Enter the AVERAGE Function
The next step is to enter the AVERAGE function. To do this, open the formula bar and type in “=AVERAGE(”. Then, select the range of cells that you want to average. This can be done by clicking on the first cell, holding down the left mouse button, and dragging the mouse down to the last cell. Finally, press the Enter key to calculate the average.
Step 4: Review the Result
The last step is to review the result of the AVERAGE function. The result of the function will be displayed in the formula bar. If the result is not what you expected, you can go back and check the data to make sure it was entered correctly or make any necessary adjustments.
Step 5: Copy and Paste the Result
Once you have reviewed the result, you can copy and paste the result into another cell. To do this, select the cell containing the result and press Ctrl+C to copy it. Then, select the cell where you want to paste the result and press Ctrl+V to paste it.
Related FAQ
1. What is the basic formula for averaging a column in Excel?
The basic formula for averaging a column in Excel is =AVERAGE(range). The range should include the cells that contain the data that you want to average. For example, if you wanted to average the numbers in cells A1 to A10, you would use the formula =AVERAGE(A1:A10). If you wanted to average the numbers in all of the cells in column A, you would use the formula =AVERAGE(A:A).
2. What does the AVERAGE function do in Excel?
The AVERAGE function in Excel is used to calculate the average of a set of numbers. It takes the range of cells that you specify and calculates the arithmetic mean (the sum of all of the values divided by the number of values). It can also be used to calculate the average of a set of text or logical values, in which case it will ignore any cells that are blank or contain errors.
3. Can you average a column that includes blank cells in Excel?
Yes, you can average a column that includes blank cells in Excel. The AVERAGE function ignores any blank cells or cells that contain errors, so they will not affect the result.
4. What if I want to average only certain cells in a column?
If you only want to average certain cells in a column, you can use the AVERAGE function with an array argument. An array argument is a set of values that you specify in the formula. You can use this to specify which cells you want to include in the calculation. For example, if you wanted to average the numbers in cells A1, A4, and A7, you would use the formula =AVERAGE({A1,A4,A7}).
5. Can I average a column of numbers that are formatted as text in Excel?
No, you cannot average a column of numbers that are formatted as text in Excel. The AVERAGE function will not recognize text values and will return an error. In this case, you will need to convert the text values to numbers before you can use the AVERAGE function. This can be done by selecting the cells and then choosing Data > Text to Columns from the menu.
6. What if I want to average only the cells that meet a certain criteria?
If you want to average only the cells that meet a certain criteria, you can use the AVERAGEIF function in Excel. This function allows you to specify a condition that the cells must meet in order to be included in the calculation. For example, if you wanted to average only the cells in column A that are greater than 5, you would use the formula =AVERAGEIF(A:A,”>5″).
To average a column in Excel, it’s important to remember to use the correct formula. Whether you’re a beginner or an experienced user, following the steps outlined in this article can help you quickly and easily calculate the average of a column in Excel. By understanding how to use the AVERAGE formula, you can save time and effort when working with data in Excel.