How to Block Emails Outlook Iphone?
Are you fed up with receiving too many unwanted emails in your Outlook for iPhone? Do you want to take control of your inbox and block emails quickly and easily? If so, you’ve come to the right place. In this guide, we’ll show you how to block emails in Outlook for iPhone, so you can keep your inbox organized and clutter-free. We’ll walk you through the simple steps to blacklist specific emails and domains, and provide some tips on how to keep your account secure. With our step-by-step instructions, you’ll soon be enjoying a more organized and stress-free email experience. So let’s get started!
How to Block Emails on Outlook & Iphone?
- Sign in to the Outlook app on your iPhone.
- Go to Settings > View & Edit > Junk Email.
- Tap “Blocked Senders”.
- Tap “Add”.
- Enter the email address you want to block.
- Tap “Done”.
- Go to Settings > Mail > Accounts.
- Select the account from which you want to block the emails from.
- Tap “Blocked”.
- Tap “Add New”.
- Enter the email address you want to block.
- Tap “Done”.
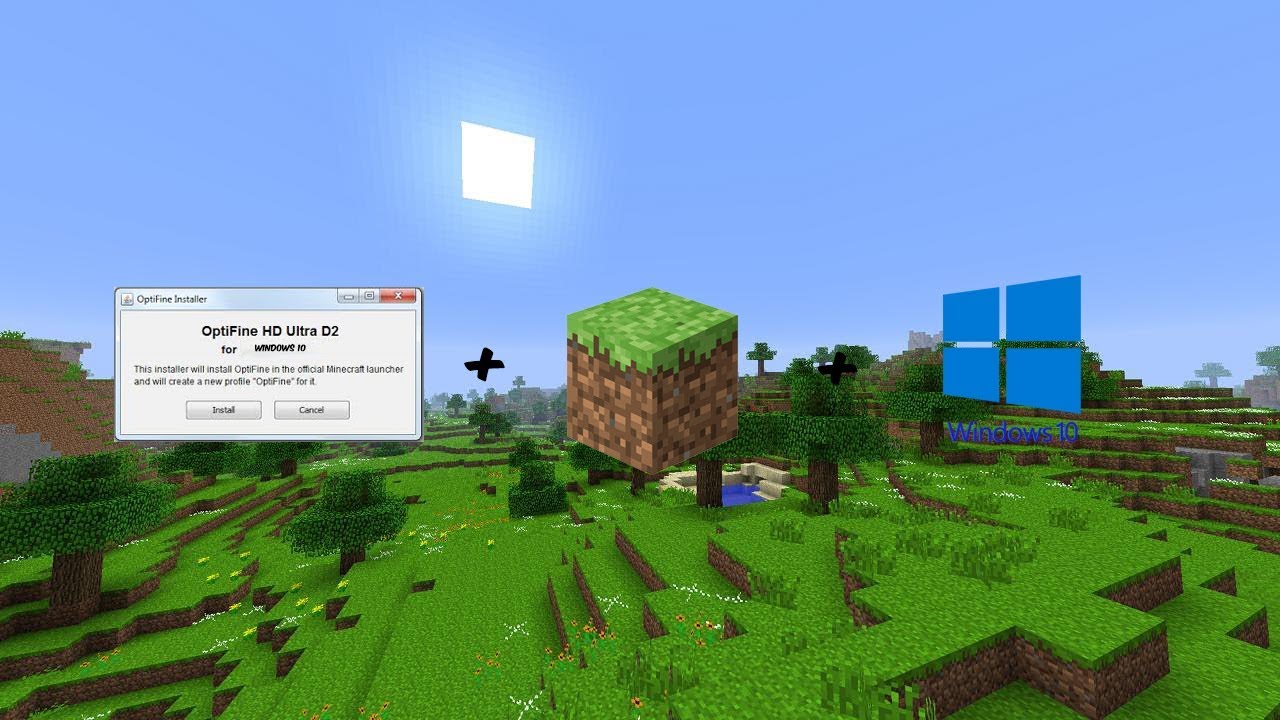
Blocking Emails on Outlook for iPhone
Blocking emails on Outlook for iPhone is a great way to keep your inbox free of unwanted messages. This guide will walk you through how to block emails on Outlook for iPhone using two different methods. It will also provide tips on how to manage the blocked emails list.
Method 1: Blocking Emails on Outlook for iPhone
The first method for blocking emails on Outlook for iPhone involves opening the email in question and then clicking the “Block” button in the top right corner of the email. This will add the sender to your blocked list and prevent them from sending you any further emails. You can also block entire domains from sending you emails by selecting the “Block Entire Domain” option.
Method 2: Blocking Emails from the Settings Menu
The second method for blocking emails on Outlook for iPhone involves accessing the Settings menu and selecting the “Blocked Senders” option. From here, you can add specific email addresses or entire domains to your blocked list. You can also view a list of all the emails you have currently blocked.
Managing the Blocked Emails List
Once you have added an email address or domain to your blocked list, you can manage it by accessing the “Blocked Senders” section in the Settings menu. From here, you can view the list of all blocked emails and domains, as well as add or remove entries from the list.
Tips for Blocking Emails on Outlook for iPhone
To ensure that your inbox remains free of unwanted emails, it is important to periodically review and manage your blocked emails list. You should also be careful about blocking entire domains, as this can lead to unintentionally blocking legitimate emails.
Conclusion
Blocking emails on Outlook for iPhone can help keep your inbox free of unwanted messages. This guide has provided two methods for blocking emails as well as tips for managing the blocked emails list.
Top 6 Frequently Asked Questions
1. What is the process of blocking emails in Outlook on Iphone?
The process of blocking emails in Outlook on Iphone is quite simple. To block an email, first open the Outlook app on your Iphone and navigate to the “Settings” tab. From there, select “Junk Email” and then press the “Blocked Senders” option. Then, enter the email address of the sender you wish to block and confirm the selection. This will ensure that emails from this sender will be automatically moved to the Junk folder.
2. How can I block an entire domain from sending me emails?
In order to block an entire domain from sending emails, open the Outlook app on your Iphone and navigate to the “Settings” tab. From there, select “Junk Email” and then press the “Blocked Senders” option. Then, enter the domain name, preceded by an asterisk, of the sender you wish to block. For example, if the domain is “example.com”, enter “*@example.com”. This will ensure that emails from this domain will be automatically moved to the Junk folder.
3. How can I unblock an email address or domain in Outlook on Iphone?
To unblock an email address or domain in Outlook on Iphone, open the Outlook app and navigate to the “Settings” tab. From there, select “Junk Email” and then press the “Blocked Senders” option. Then, select the email address or domain of the sender you wish to unblock and confirm the selection. This will ensure that emails from this sender will no longer be automatically moved to the Junk folder.
4. Can I block emails from an Outlook contact?
Yes, you can block emails from an Outlook contact in Outlook on Iphone. To do so, open the Outlook app and navigate to the “Settings” tab. From there, select “Junk Email” and then press the “Blocked Senders” option. Then, select the contact you wish to block and confirm the selection. This will ensure that emails from this contact will be automatically moved to the Junk folder.
5. Does blocking an email address in Outlook on Iphone also block the sender on other devices?
No, blocking an email address in Outlook on Iphone will only block the sender on the Iphone device. To block the sender on other devices, you must block the email address in Outlook on those devices as well.
6. Does Outlook on Iphone have a “whitelist” feature for emails?
No, Outlook on Iphone does not have a “whitelist” feature for emails. However, you can create a “safe list” of email addresses that will not be automatically moved to the Junk folder. To do so, open the Outlook app and navigate to the “Settings” tab. From there, select “Junk Email” and then press the “Safe Senders” option. Then, enter the email addresses of the senders you wish to add to the safe list and confirm the selection.
How To Block Emails On iPhone
The process of blocking emails in Outlook and iPhone may seem daunting at first, but with a few simple steps, you can easily manage and block emails to keep your inbox clutter-free. By using the Outlook app, you can blacklist any senders you do not want to receive emails from, and by using the iOS Mail app, you can set rules to filter emails in a custom way and block any senders you do not want. With these steps, you can easily block emails in Outlook and iPhone and keep your inbox organized.




