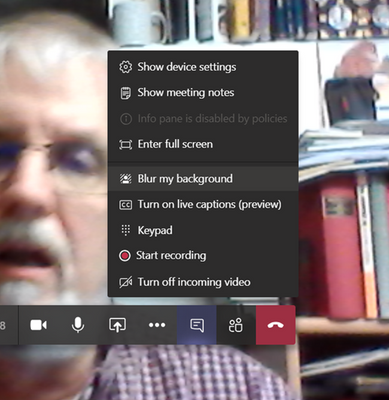How to Blur Background in Microsoft Teams?
Are you looking for a way to add a professional-looking background to your Microsoft Teams meetings? Blurring the background can give your video calls a more polished and professional look. In this article, we’ll provide you with step-by-step instructions on how to blur your background in Microsoft Teams. We’ll also explore some tips and tricks to help you achieve the best results. So, if you’re ready to learn more, let’s get started!
- Open Microsoft Teams and click on the three dots in the top right corner.
- Select ‘Settings’ and click ‘Devices’.
- Under the ‘Video’ section, enable or disable the ‘Background Blur’ option.
- When enabled, your background will be blurred during video calls.
How to Blur Your Background in Microsoft Teams
Microsoft Teams is a platform for users to collaborate, communicate, and stay connected with their colleagues, friends, and family. It offers a variety of features to help users stay productive and organized. One of the features that Microsoft Teams offers is the ability to blur your background when you are on a video call. Blurring your background on Microsoft Teams can help to ensure that you have a more professional look when using the platform. In this article, we will discuss how to blur your background in Microsoft Teams.
What is Background Blurring?
Background blurring is a feature that is available on Microsoft Teams that allows users to make their background blurry or unrecognizable. This feature is particularly useful if users are on a video call and they want to remain anonymous or not have the person they are talking to see their background. This feature is also helpful for those who are in an office environment that has a lot of people or a lot of noise that may be distracting.
Background blurring is available for both desktop and mobile versions of Microsoft Teams. It is easy to use and can be enabled with just a few clicks.
How to Blur Your Background in Microsoft Teams
Blurring your background in Microsoft Teams is a simple process that can be done in just a few steps. To get started, open the Microsoft Teams app and click on your profile picture in the top-right corner. From the drop-down menu, select “Settings” and then select “Video” from the left-hand menu.
Once you are in the Video settings, you will be able to enable the background blur feature. To do this, toggle the “Background Blur” switch to “On”. Once you have done this, your background will be blurred when you are on a video call.
Tips for Using the Background Blur Feature
When using the background blur feature in Microsoft Teams, there are a few tips that you should keep in mind. First, make sure that you are in a quiet place when using the feature. This will help to ensure that the background blur effect is working properly. Additionally, it is important to note that the background blur feature does not work in low-light environments, so make sure that you are in a well-lit room before enabling the feature.
It is also important to note that the background blur feature may not work properly if you are wearing glasses or if you have long hair. If the background blur effect is not working properly, you may need to adjust your lighting or move to a different location.
How to Disable the Background Blur Feature
If you need to disable the background blur feature in Microsoft Teams, you can easily do so. To do this, open the Microsoft Teams app and click on your profile picture in the top-right corner. From the drop-down menu, select “Settings” and then select “Video” from the left-hand menu.
Once you are in the Video settings, you will be able to disable the background blur feature. To do this, toggle the “Background Blur” switch to “Off”. Once you have done this, your background will no longer be blurred when you are on a video call.
How to Change the Blur Level of Your Background
If you want to adjust the blur level of your background in Microsoft Teams, you can do so by opening the Microsoft Teams app and clicking on your profile picture in the top-right corner. From the drop-down menu, select “Settings” and then select “Video” from the left-hand menu.
Once you are in the Video settings, you will be able to adjust the blur level of your background. To do this, click on the “Background Blur” slider and move it to the desired level. Once you have adjusted the blur level, your background will be blurred accordingly when you are on a video call.
Conclusion
Microsoft Teams offers a variety of features to help users stay productive and connected. One of these features is the ability to blur your background when you are on a video call. Blurring your background can help to ensure that you have a more professional look when using the platform. In this article, we discussed how to blur your background in Microsoft Teams, as well as some tips for using the feature and how to disable it.
Top 6 Frequently Asked Questions
Q1. What is Microsoft Teams?
A1. Microsoft Teams is a unified communication and collaboration platform that combines workplace chat, video meetings, file storage, and application integration. It is part of the Microsoft Office 365 suite of applications and services and is used by over 125 million users in more than 180 countries. Teams can be used to communicate with colleagues, customers, and partners in real time, share documents and work together on projects.
Q2. How do I set up a Blur Background in Microsoft Teams?
A2. To set up a Blur Background in Microsoft Teams, first click on the three dots in the upper right corner of the Teams window and select “Settings” from the drop-down menu. Then select the “Background & Filters” option. You can then select from a variety of preset blur backgrounds or upload your own image. Once you have selected your background, click “Save” to apply the changes.
Q3. Does Microsoft Teams provide a way to blur my background?
A3. Yes, Microsoft Teams provides a way to blur your background to help keep your personal space private during video calls. To set up a blur background in Microsoft Teams, first click on the three dots in the upper right corner of the Teams window and select “Settings” from the drop-down menu. Then select the “Background & Filters” option. You can then select from a variety of preset blur backgrounds or upload your own image. Once you have selected your background, click “Save” to apply the changes.
Q4. Are there any privacy considerations when using a Blur Background in Microsoft Teams?
A4. Yes, there are some privacy considerations to keep in mind when using a Blur Background in Microsoft Teams. As with any online communication platform, it is important to be aware of who can see your video and audio during the call. It is also important to remember that the blur background is only visible to those on the call and not to anyone outside of the call.
Q5. Is it possible to change my Blur Background during a video call?
A5. Yes, it is possible to change your Blur Background during a video call. To do this, simply click on the three dots in the upper right corner of the Teams window and select “Settings” from the drop-down menu. Then select the “Background & Filters” option. You can then select from a variety of preset blur backgrounds or upload your own image. Once you have selected your background, click “Save” to apply the changes.
Q6. Are there any other ways to customize my video feed in Microsoft Teams?
A6. Yes, there are several other ways to customize your video feed in Microsoft Teams. You can adjust the video feed size, position, and orientation. You can also add an overlay to the video feed such as a custom logo or text. You can also add a virtual background to the video feed, which can be a still image or a video. Additionally, you can add special effects to the video feed such as filters and color effects.
How to Blur Background in Microsoft Teams
Blurring your background in Microsoft Teams can be a great way to reduce distractions and maintain focus during important meetings. With the simple steps provided above, you can easily blur your background and make sure that you look professional and presentable during virtual meetings. By following these steps, you can make sure that you have a better experience with Microsoft Teams and make sure that your background looks professional and professional-looking.