How to Blur Background Microsoft Teams?
If you’re looking for a way to make your Microsoft Teams video calls more professional, blurring the background is a great option to consider. Blurring the background of your video call can help you to stay focused on the conversation, while also providing a more polished, professional look. In this article, we’ll discuss the steps you need to take to blur background Microsoft Teams so that you can take your video calls to the next level.
Blur Background in Microsoft Teams:
- Launch Microsoft Teams and navigate to the Meetings tab.
- Click the New meeting button.
- Once the meeting window is open, select the More actions button.
- Choose the Blur my background option.
- Your background will now be blurred.
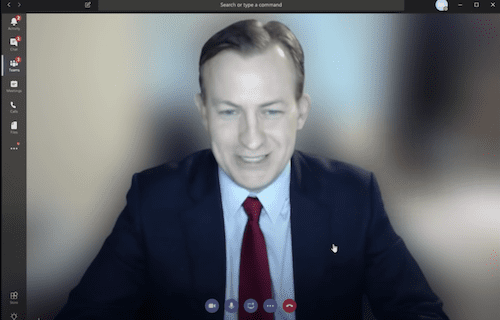
How to Blur Backgrounds in Microsoft Teams
Microsoft Teams is a great video conferencing platform that allows users to meet and collaborate with colleagues, classmates, and friends. One of the best features of Microsoft Teams is the ability to blur your background during video calls. Blurring your background is a great way to hide any personal items in the background and to avoid any distractions during the call. This guide will explain how to blur backgrounds in Microsoft Teams.
Step 1: Open Settings
The first step is to open the settings menu in Microsoft Teams. To do this, click on your profile picture in the top right corner of the window and then select the “Settings” option. This will open the settings menu where you can adjust various settings for Microsoft Teams.
Step 2: Select Video Settings
Once you are in the settings menu, you will need to select the “Video settings” option. This will open up the video settings page where you can adjust various options related to video such as turning off your camera and microphone, and adjusting the resolution of the video.
Step 3: Enable Background Blur
Once you are on the video settings page, you can scroll down to the “Background Blur” section and click the toggle to enable background blur. This will blur out any personal items or distractions in the background of your video.
Step 4: Adjust Blur Strength
If you want to adjust the strength of the blur effect, you can do so by clicking on the “Blur Strength” slider. This will allow you to adjust the amount of blur that is applied to the background of your video.
Step 5: Start a Video Call
Once you have enabled background blur and adjusted the blur strength, you can start a video call. When you start the video call, you will see that the background of the video is blurred out. This will help you maintain a professional and distraction-free video call.
Few Frequently Asked Questions
What is Blurring Backgrounds in Microsoft Teams?
Blurring backgrounds in Microsoft Teams is an easy and quick way to hide a messy background or protect your privacy during a video call. The feature blurs out your physical background and replaces it with a preset virtual background. This ensures that only you, and not your home environment, are in focus during video calls.
How Do I Blur My Background in Microsoft Teams?
Blurring your background in Microsoft Teams is easy. To start, open your Teams app and go to the ‘Meeting’ tab. Select the ‘Blur background’ option, and your background will be blurred out. You can also select the ‘Choose background effect’ option to choose from a range of preset virtual backgrounds.
Does Blurring the Background Work on Mobile Devices?
Yes, blurring background works on mobile devices running the Microsoft Teams app. To blur your background on a mobile device, open the Teams app and go to the ‘Meeting’ tab. Select the ‘Blur background’ option and your background will be blurred out. You can also select the ‘Choose background effect’ option to choose from a range of preset virtual backgrounds.
What Are the Benefits of Blurring Backgrounds in Microsoft Teams?
The main benefit of blurring backgrounds in Microsoft Teams is to protect your privacy during video calls. By blurring out your physical background, you can ensure that only you, and not your home environment, are in focus during video calls. Additionally, blurring backgrounds can help you hide a messy background and keep the focus on you during video calls.
Are There Any Limitations to Blurring Backgrounds in Microsoft Teams?
Yes, there are a few limitations to blurring backgrounds in Microsoft Teams. First, the feature is only available on the desktop version of Teams and not on the mobile version. Additionally, the feature only works with a supported camera and may not work with all types of cameras. Finally, the feature may not be able to blur out complex backgrounds.
What Are Some Tips for Using Blurring Backgrounds in Microsoft Teams?
Here are some tips for using blurring backgrounds in Microsoft Teams:
– Make sure your camera is compatible with the feature
– Make sure your background is simple and not too cluttered
– Test out the feature before you use it in an important call
– Make sure the lighting in your background is sufficient
– Select a virtual background that matches your real background
– Speak clearly and check your audio settings for better sound quality.
How to Blur Background in Microsoft Teams
Blurring your background in Microsoft Teams is a great way to improve the overall professionalism of your video calls. Not only does it keep the focus on you, but it also helps to ensure that all the distracting elements of your environment are kept out of sight. With a few simple steps and some basic knowledge, blurring your background in Microsoft Teams can be a breeze. So, why not give it a shot and start improving your video calls today?




