How to Burn Video to Dvd Windows 10
If you’re looking for a simple way to burn videos to DVD, then you’ve come to the right place. In this guide, we’ll show you how to burn video to DVD on Windows 10 with ease. We’ll walk you through the steps of selecting the right software, preparing your video for burning, and finally, burning the video to DVD. With this comprehensive guide, you’ll have all the information you need to make burning videos to DVD a breeze. Let’s get started!
Burn video to DVD Windows 10: To burn a video to a DVD in Windows 10, you need to use the Windows DVD Maker. This is a built-in tool that allows you to burn videos and other files to a DVD. To use it, first, open the Windows DVD Maker app. Next, select the videos that you want to burn to a DVD. Then, select the desired DVD output format and click “Burn”. The burning process may take several minutes, after which you will have a playable DVD.
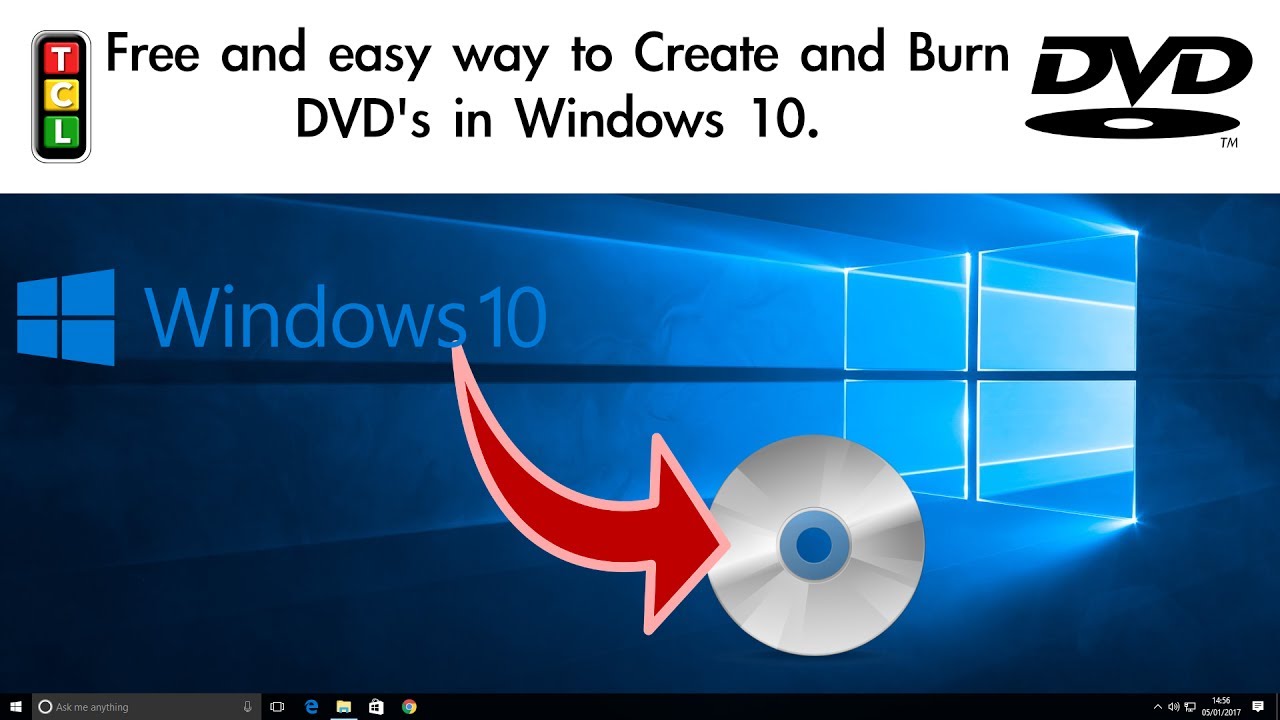
Overview of How to Burn a Video to a DVD on Windows 10
Burning a video to a DVD is a great way to share your home movies or other video footage with friends and family. Windows 10 makes it easy to burn a video to a DVD. All you need is a DVD burner, a blank DVD, and Windows 10’s built-in DVD burning software. This article will walk you through the process of burning a video to a DVD on Windows 10.
Steps to Burn a Video to DVD on Windows 10
The first step to burning a video to a DVD on Windows 10 is to download and install a DVD burning software. Windows 10 comes with its own DVD burning software, so you don’t need to purchase a third-party program. Once the software is installed, you can begin the process of burning a video to a DVD.
Step 1: Insert a Blank DVD
The first step is to insert a blank DVD into your computer’s DVD drive. Make sure that the disc is compatible with your DVD burner, as some discs may not be compatible. Once the disc is inserted, you can proceed to the next step.
Step 2: Choose the Video to Burn
The next step is to choose the video that you want to burn to the DVD. You can do this by selecting the file in Windows explorer, or by dragging and dropping the file into the DVD burning software. Once the video is selected, you can proceed to the next step.
Step 3: Customize the DVD
The next step is to customize the DVD. This includes adding menus, changing the background, and adding chapters. You can also choose to add a title, subtitles, and other features. Once you have customized the DVD, you can proceed to the next step.
Step 4: Burn the Video to the DVD
The final step is to burn the video to the DVD. You can do this by clicking the “Burn” button in the DVD burning software. This will start the burning process and the video will be burned to the disc.
Tips for Burning a Video to DVD on Windows 10
Check File Formats
Before you burn a video to a DVD, make sure that the video is in a compatible file format. Windows 10’s DVD burning software supports a variety of file formats, including AVI, MPEG, and WMV.
Label the Disc
Once you have burned the video to the disc, make sure to label the disc with the title of the video and the date. This will make it easier to identify the disc in the future.
Troubleshooting Tips for Burning a Video to DVD on Windows 10
Check Burner Settings
If the DVD burning process is taking too long, or if the disc is not being burned properly, make sure to check the burner settings. Check the write speed and make sure that it is set to the correct value.
Check Disc Quality
If the disc is not being burned properly, make sure to check the quality of the disc. If the disc is of poor quality or is scratched, it may not be compatible with your DVD burner.
Top 6 Frequently Asked Questions
Q1. What is the process to Burn Video to DVD on Windows 10?
A1. To burn a video to DVD on Windows 10, you need to use the Windows DVD Maker. This is a free application that is included with Windows 10. To use it, you need to first open the program and select the video file you want to burn. Then you can adjust the settings to your preferences and click the “Burn” button. The program will then create the DVD and you can then watch the video on any DVD player.
Q2. What types of video files can I burn?
A2. Windows DVD Maker supports many different types of video files, including AVI, MPG, WMV, ASF, and many more. You should make sure the type of video file you have is supported by the program before you attempt to burn it. Additionally, it is important to note that you cannot burn Blu-ray discs with this program.
Q3. Are there any settings I can adjust before I burn the video?
A3. Yes, when you open the Windows DVD Maker, you will see a variety of different settings that you can adjust for the video. This includes the video quality, aspect ratio, and the size of the DVD. You can also adjust the menus and chapters of the video, and add music and other effects.
Q4. What if I want to burn multiple videos to the same DVD?
A4. You can easily burn multiple videos to the same DVD with the Windows DVD Maker. Once you have added the first video, you can click the “Add Video” button and select additional videos. You can then adjust the settings and make sure the videos fit in the available space on the DVD.
Q5. How will I know if the DVD has been successfully burned?
A5. Once the DVD has finished burning, the Windows DVD Maker will display a confirmation message saying that the disc has been successfully burned. You can then test the DVD by playing it on any DVD player.
Q6. Are there any other programs that can burn video to DVD?
A6. Yes, there are a variety of other programs that can be used to burn video to DVD. These include programs such as Nero, Roxio, and Ashampoo Burning Studio. All of these programs offer a variety of features and tools that can be used to create professional-looking DVDs.
How to Burn Video Files to CD/DVD in Windows 10 PC | Plays on DVD Players
Burning video to DVD with Windows 10 can be a great way to watch your favorite movies and videos or to provide a copy of a treasured home movie. It’s easy to do, and you can find a variety of software programs to burn your video to DVD quickly and easily. With the right program, you’ll have a perfect DVD in no time and be able to watch your videos and movies on any DVD player. So why wait? Get started burning your videos to DVD with Windows 10 today!




