How to Calculate Date Range in Excel?
Are you looking for a quick and simple way to calculate the date range in Excel? If so, then you are in the right place! In this article, you will learn how to calculate the date range in Excel quickly and easily. From basic formulas to more advanced functions, you will be able to calculate the date range for any spreadsheet. By the end of this article, you will be able to easily calculate the date range for any data set in Excel. So, let’s get started!
- Open your Excel spreadsheet.
- Enter the start date in one cell and the end date in another cell.
- Select a blank cell, then click on the lower right corner of that cell and drag it down to the last date you want in the range.
- Release the mouse button and your date range will be populated.
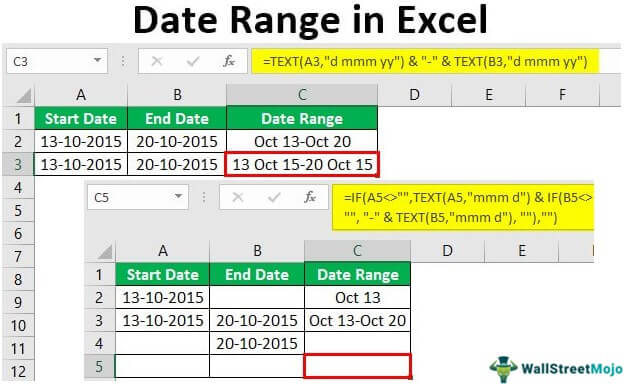
Understanding Date Range Calculations in Excel
Calculating date ranges in Microsoft Excel can be a daunting task for those unfamiliar with the software. Excel provides a range of formulas and functions for calculating dates, but understanding how to utilize them can be difficult. This article aims to provide a comprehensive guide to calculating date ranges in Excel, so that readers can confidently and accurately use the software for their date range calculations.
One of the most important aspects of understanding date range calculations in Excel is understanding the different functions and formulas available. Excel provides a range of different functions and formulas that can be used to calculate date ranges, including the DATE and DAY functions. Additionally, Excel also includes a range of formula options such as the NOW, TODAY, and YEAR functions, which can be used to calculate date ranges with more accuracy. Additionally, Excel also provides a range of options for formatting date ranges, such as the MONTH, DAY, and YEAR functions.
Another important aspect of understanding date range calculations in Excel is understanding how to use the different tools and functions available. For example, the DATE function can be used to calculate date ranges, while the DAY and MONTH functions can be used to format date ranges. Additionally, the YEAR function can be used to calculate the difference between two dates. Additionally, Excel also provides a range of options for formatting date ranges, such as the MONTH, DAY, and YEAR functions.
Using the DATE Function to Calculate Date Ranges in Excel
The DATE function is one of the most commonly used functions in Excel for calculating date ranges. The DATE function takes two arguments; the start date and the end date. The function then returns the number of days between the two dates. Additionally, the function can also be used to calculate the number of weeks between two dates, as well as the number of months between two dates.
To calculate the number of days between two dates using the DATE function, the user must first enter the start and end dates into the function. The start date should be entered first, followed by the end date. For example, if the user wants to calculate the number of days between January 1, 2021 and January 31, 2021, the user would enter the following into the DATE function: DATE(2021,1,1, 2021,1,31).
Once the user has entered the start and end dates into the function, the user can then press enter to calculate the number of days between the two dates. In the example above, the DATE function would return 30 days.
Using the NOW Function to Calculate Date Ranges in Excel
The NOW function is another commonly used function in Excel for calculating date ranges. The NOW function takes one argument; the start date. The function then returns the current date and time. This can be useful for calculating the number of days between the current date and a specified date.
To calculate the number of days between the current date and a specified date using the NOW function, the user must first enter the start date into the function. For example, if the user wants to calculate the number of days between the current date and January 31, 2021, the user would enter the following into the NOW function: NOW(2021,1,31).
Once the user has entered the start date into the function, the user can then press enter to calculate the number of days between the current date and the specified date. In the example above, the NOW function would return the number of days between the current date and January 31, 2021.
Using the YEAR Function to Calculate Date Ranges in Excel
The YEAR function is another commonly used function in Excel for calculating date ranges. The YEAR function takes two arguments; the start date and the end date. The function then returns the difference between the two dates in years. This can be useful for calculating the number of years between two dates.
To calculate the number of years between two dates using the YEAR function, the user must first enter the start and end dates into the function. The start date should be entered first, followed by the end date. For example, if the user wants to calculate the number of years between January 1, 2021 and January 31, 2021, the user would enter the following into the YEAR function: YEAR(2021,1,1, 2021,1,31).
Once the user has entered the start and end dates into the function, the user can then press enter to calculate the number of years between the two dates. In the example above, the YEAR function would return 0 years.
Using the DAY, MONTH, and YEAR Functions to Format Date Ranges in Excel
Excel provides a range of options for formatting date ranges, such as the DAY, MONTH, and YEAR functions. The DAY function takes two arguments; the start date and the end date. The function then returns the difference between the two dates in days. The MONTH function takes two arguments; the start date and the end date. The function then returns the difference between the two dates in months. The YEAR function takes two arguments; the start date and the end date. The function then returns the difference between the two dates in years.
Using the DAY Function to Format Date Ranges in Excel
To format date ranges using the DAY function, the user must first enter the start and end dates into the function. The start date should be entered first, followed by the end date. For example, if the user wants to calculate the number of days between January 1, 2021 and January 31, 2021, the user would enter the following into the DAY function: DAY(2021,1,1, 2021,1,31).
Once the user has entered the start and end dates into the function, the user can then press enter to calculate the number of days between the two dates. In the example above, the DAY function would return 30 days.
Using the MONTH Function to Format Date Ranges in Excel
To format date ranges using the MONTH function, the user must first enter the start and end dates into the function. The start date should be entered first, followed by the end date. For example, if the user wants to calculate the number of months between January 1, 2021 and January 31, 2021, the user would enter the following into the MONTH function: MONTH(2021,1,1, 2021,1,31).
Once the user has entered the start and end dates into the function, the user can then press enter to calculate the number of months between the two dates. In the example above, the MONTH function would return 1 month.
Using the YEAR Function to Format Date Ranges in Excel
To format date ranges using the YEAR function, the user must first enter the start and end dates into the function. The start date should be entered first, followed by the end date. For example, if the user wants to calculate the number of years between January 1, 2021 and January 31, 2021, the user would enter the following into the YEAR function: YEAR(2021,1,1, 2021,1,31).
Once the user has entered the start and end dates into the function, the user can then press enter to calculate the number of years between the two dates. In the example above, the YEAR function would return 0 years.
Few Frequently Asked Questions
What is a Date Range?
A date range is a period of time between two dates. It can refer to any length of time, such as a day, week, month, quarter, or year. Date ranges are commonly used to analyze data, such as sales or attendance, within the specified time period.
What is the Formula for Calculating Date Ranges in Excel?
The formula for calculating date ranges in Excel is =ENDDATE-STARTDATE. This formula takes the end date and subtracts the start date to determine the length of the date range. This formula can be used to calculate the number of days, weeks, months, or years in a date range.
How Do You Calculate Date Ranges in Excel?
To calculate date ranges in Excel, first enter the start date and end date into two separate cells. Then select a cell where you would like the result to appear and enter the formula =ENDDATE-STARTDATE. This will calculate the number of days, weeks, months, or years in the date range.
What Units Can You Use to Calculate Date Ranges in Excel?
When calculating date ranges in Excel, you can use the following units: days (1 day), weeks (7 days), months (30 days), quarters (90 days), and years (365 days). To use these units, enter the formula =ENDDATE-STARTDATE/UNIT. Replace UNIT with the unit of measure you would like to use.
Are There Other Calculations for Date Ranges in Excel?
Yes, there are other calculations for date ranges in Excel. For example, you can calculate the number of working days between two dates using the NETWORKDAYS function. You can also calculate the number of days between two dates, excluding weekends and holidays, using the WORKDAY function.
What Are the Benefits of Calculating Date Ranges in Excel?
Calculating date ranges in Excel has many benefits. It allows you to quickly and easily analyze data within a specified time period. It also helps to ensure accuracy, as Excel can automatically calculate the correct number of days, weeks, months, or years in the date range. Finally, it saves time, as you don’t have to manually calculate the date range.
How to Calculate the Difference Between Two Dates in Excel
Calculating date range in Excel is a great tool for tracking time and managing projects. By using the powerful functions available in Excel, you can quickly and easily calculate date ranges to help you better manage your time and tasks. With a few simple steps, you can calculate date ranges with ease, saving you time and hassle. So what are you waiting for? Get started today and take advantage of the powerful date range calculator in Excel!




