How to Calculate Turnover Rate in Excel?
Calculating turnover rate is an important part of running a business. It helps you understand how long your employees stay with the company, which can be useful for planning future recruitment and retention strategies. Fortunately, Microsoft Excel makes it easy to calculate turnover rate using simple formulas. In this article, we’ll show you how to calculate turnover rate in Excel and provide tips for using the results to make your business more successful.
Turnover rate can be calculated in Excel by dividing the number of employees who left a company during a certain period of time by the average number of employees for that period. To calculate turnover rate in Excel, follow these steps:
- Open a new Excel Workbook.
- Create two columns, the first one for the number of employees who left the company and the second one for the average number of employees.
- In column one, enter the number of employees who left the company in each period of time.
- In column two, enter the average number of employees for that period.
- In the third column, enter the formula “=A2/B2” to calculate the turnover rate.
- Copy the formula to all the rows and you will have the turnover rate for each period.
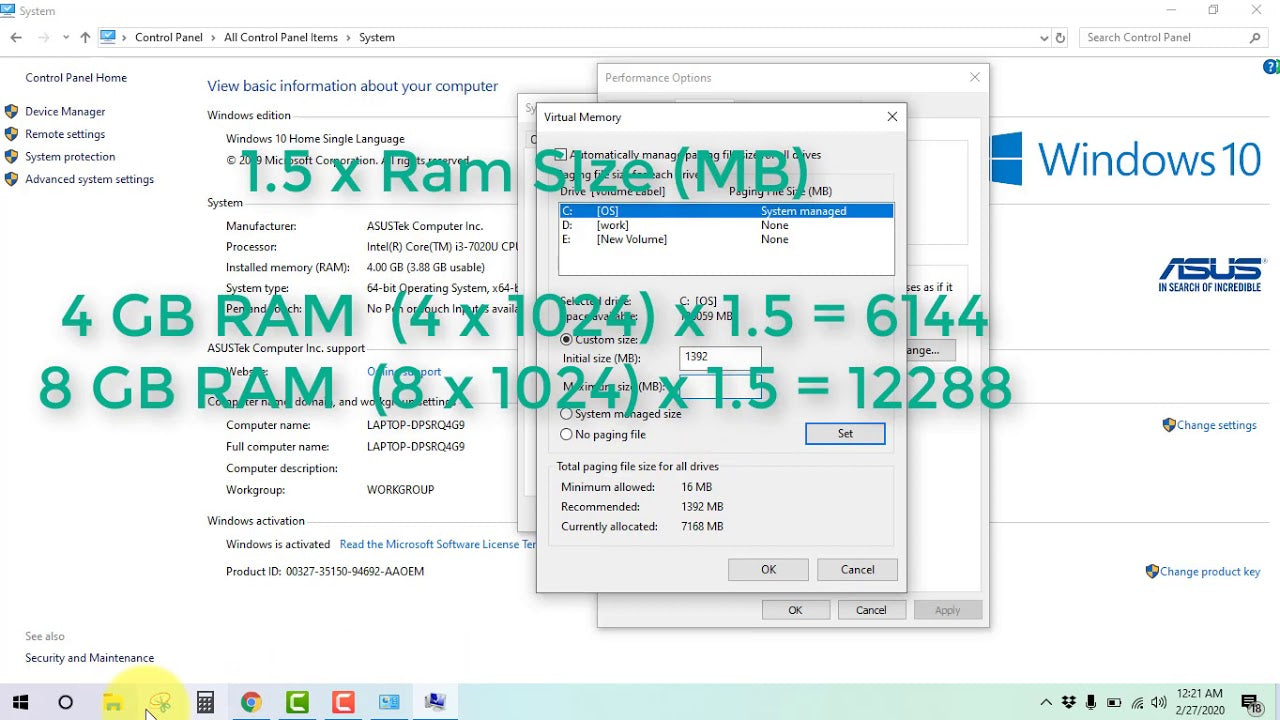
What is Turnover Rate in Excel?
Turnover rate, also known as employee churn rate, is a measure of how quickly employees leave a business, usually expressed as a percentage. It is important to track and calculate turnover rate in Excel to understand the health of the business. It can be used to identify issues with job satisfaction, salaries, or other factors that may be causing employees to leave. Additionally, it can be used to identify areas where the business can improve and attract new employees.
What Data is Needed to Calculate Turnover Rate in Excel?
In order to calculate turnover rate in Excel, you will need to gather the following data: the total number of employees at the start of the period, the total number of employees at the end of the period, and the total number of employees who left during the period. This data can be gathered from payroll records or other employee data sources.
Step 1: Enter Data into Excel
Once you have gathered the necessary data, you can enter it into Excel. Create a new worksheet and enter the following data in the first three columns: the total number of employees at the start of the period, the total number of employees at the end of the period, and the total number of employees who left during the period.
Step 2: Calculate the Turnover Rate
Once the data has been entered into Excel, you can calculate the turnover rate. To do this, divide the total number of employees who left during the period by the total number of employees at the start of the period. This will give you the turnover rate as a percentage.
How to Track Changes in Turnover Rate over Time
Once you have calculated the turnover rate, you can use Excel to track changes in the rate over time. To do this, create a new worksheet and enter the turnover rate for each month, quarter, or year. You should also include the total number of employees at the start of the period and the total number of employees who left during the period.
Step 1: Create a Chart
Once the data has been entered into Excel, you can create a chart to visualize changes in the turnover rate over time. To do this, select the data and click on the “Insert” tab. Then select “Chart” and choose the type of chart you would like to use.
Step 2: Analyze the Chart
Once the chart is created, you can analyze the data to identify trends in the turnover rate. Look for any significant spikes or dips in the rate and consider what may have caused them. This will help you identify areas where you can make improvements to reduce employee turnover.
How to Calculate Turnover Cost in Excel
In addition to tracking changes in the turnover rate, you can also calculate the cost associated with employee turnover in Excel. To do this, you will need to gather the following data: the average salary of the employees who left, the number of hours it takes to hire a new employee, and any additional costs associated with hiring a new employee.
Step 1: Enter Data into Excel
Once you have gathered the necessary data, you can enter it into Excel. Create a new worksheet and enter the following data in the first three columns: the average salary of the employees who left, the number of hours it takes to hire a new employee, and any additional costs associated with hiring a new employee.
Step 2: Calculate the Turnover Cost
Once the data has been entered into Excel, you can calculate the turnover cost. To do this, multiply the average salary of the employees who left by the number of hours it takes to hire a new employee. Then add any additional costs associated with hiring a new employee. This will give you the total cost of turnover as a dollar amount.
Frequently Asked Questions
What is Turnover Rate?
Turnover rate is a measure of the number of employees in an organization who leave the organization in a given period of time. It is usually expressed as a percentage, and it is calculated by dividing the number of employees who left in a given period of time by the total number of employees at the beginning of the period. This metric can help employers understand how their organization and its employees are performing, and it can help them determine if they need to make changes in order to improve employee satisfaction.
What is the Formula for Calculating Turnover Rate in Excel?
The formula for calculating turnover rate in Excel is: Turnover rate = (Number of Employees Who Left / Total Number of Employees at the Beginning of the Period) * 100. This formula can be used to calculate the turnover rate for any given period of time.
How to Calculate Turnover Rate in Excel?
To calculate turnover rate in Excel, first enter the number of employees who left in the given period into a cell. Then, enter the total number of employees at the beginning of the period into another cell. Finally, enter the formula = (Number of Employees Who Left / Total Number of Employees at the Beginning of the Period) * 100 into a third cell, and the turnover rate will be calculated.
What Types of Data Does the Calculation Require?
The calculation requires two types of data: the number of employees who left in the given period and the total number of employees at the beginning of the period. This data can be gathered from employee records, or it can be manually entered into the spreadsheet.
What Other Calculations Can be Made from the Data?
In addition to calculating the turnover rate, the data can also be used to calculate the average length of employment for the employees who left, as well as the average length of employment for all employees in the organization. This data can be used to assess the effectiveness of the organization’s policies, training programs, and other initiatives.
What is the Significance of Calculating Turnover Rate in Excel?
Calculating turnover rate in Excel can help employers understand how their organization and its employees are performing. It can help them identify areas where they need to make changes in order to improve employee satisfaction and performance. It can also help them identify potential trends in employee retention that could lead to decreased costs or increased profits.
How to calculate Employee Turnover in Excel – Office 365
Calculating turnover rate in Excel is a straightforward process that can be completed in a few simple steps. It is an important metric to monitor, as it can give you a snapshot of how well your business is performing in terms of employee retention. With the right formula and a bit of practice, you can easily calculate turnover rate in Excel and stay on top of your business’s performance.




