How to Capitalize All Letters in Excel?
Are you looking for an easy way to capitalize all your letters in Excel? If so, you’re in luck! In this article, we’ll show you how to capitalize all letters in Excel quickly and easily. We’ll also provide some tips and tricks to make sure that your data is always capitalized correctly. By the end of this article, you’ll be an Excel expert when it comes to capitalizing letters. So let’s get started!
- Select the cells containing the text you want to convert to uppercase.
- Press Ctrl+Shift+U on your keyboard.
- The selected text is converted to uppercase.
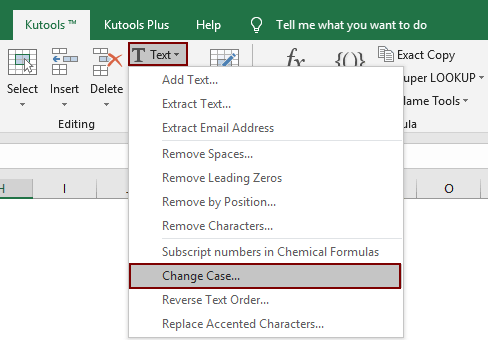
Capitalizing All Letters in Excel with UPPER Function
The UPPER function in Excel is a useful tool for capitalizing all letters in a word or sentence. This function is easy to use and can be very helpful when you need to make sure everything is in capital letters. It can also be used to quickly convert text to all uppercase. This article will explain how to use the UPPER function in Excel.
To use the UPPER function in Excel, you first need to select the cell or cells where you want to convert the text. Then, type the =UPPER(A1) formula into the cell and press enter. This will convert the contents of cell A1 to all uppercase. You can also use the UPPER function to convert a range of cells, such as B1:B5. To do this, you would type the =UPPER(B1:B5) formula into the cell and press enter. This will convert all cells in the range of B1 to B5 to all uppercase.
If you need to capitalize all letters in a sentence or a phrase, you can use the UPPER function with the CONCATENATE function. The CONCATENATE function in Excel allows you to combine multiple cells into one cell. To use the CONCATENATE function to capitalize a sentence, you would type the =UPPER(CONCATENATE(A1,B1,C1)) formula into the cell and press enter. This would combine the contents of cells A1, B1, and C1 and convert the result to all uppercase.
Using Proper Function in Excel to Capitalize All Letters
The Proper function in Excel is another useful tool for capitalizing all letters in a word or sentence. This function is a bit more complicated than the UPPER function, but it can be very helpful if you need to capitalize the first letter of each word. To use the Proper function in Excel, you first need to select the cell or cells where you want to convert the text. Then, type the =PROPER(A1) formula into the cell and press enter. This will convert the contents of cell A1 so that the first letter of each word is capitalized.
You can also use the Proper function to convert a range of cells, such as B1:B5. To do this, you would type the =PROPER(B1:B5) formula into the cell and press enter. This will convert all cells in the range of B1 to B5 so that the first letter of each word is capitalized.
Using Text to Columns Feature in Excel to Capitalize All Letters
The Text to Columns feature in Excel is a useful tool for capitalizing all letters in a word or sentence. This feature is a bit more complex than the UPPER or Proper functions, but it is very helpful if you need to make sure all letters in a sentence or phrase are capitalized. To use the Text to Columns feature in Excel, you first need to select the cell or cells where you want to convert the text. Then, click the Data tab and select Text to Columns.
In the Convert Text to Columns Wizard, select the Delimited option and click Next. On the next page, select the Other option and type a capital letter into the text box. This will tell Excel to use the capital letter as a delimiter to separate the words. Then, click Finish to convert all letters in the text to uppercase.
Using Find and Replace Function in Excel to Capitalize All Letters
The Find and Replace function in Excel is another useful tool for capitalizing all letters in a word or sentence. This function is a bit more complex than the UPPER or Proper functions, but it is very helpful if you need to quickly convert multiple words to all uppercase. To use the Find and Replace function in Excel, you first need to select the cell or cells where you want to convert the text. Then, click the Home tab and select Replace.
In the Find and Replace dialog box, type the word or phrase you want to convert to all uppercase into the Find what box. Then, type the same word or phrase into the Replace with box but make sure all the letters are in uppercase. Finally, click Replace All to convert all instances of the word or phrase to all uppercase.
Using Flash Fill in Excel to Capitalize All Letters
The Flash Fill feature in Excel is another useful tool for capitalizing all letters in a word or sentence. This feature is a bit more complex than the UPPER or Proper functions, but it is very helpful if you need to quickly convert multiple words to all uppercase. To use the Flash Fill feature in Excel, you first need to select the cell or cells where you want to convert the text. Then, type the word or phrase you want to convert to all uppercase into the first cell.
Next, select the cell below the one you just filled in and type the same word or phrase but make sure all the letters are in uppercase. Excel will recognize the pattern and fill in the rest of the cells with the same uppercase word or phrase. You can also use this feature to quickly convert a range of cells to all uppercase.
Related FAQ
Question 1: What is the keyboard shortcut to capitalize all letters in Excel?
Answer: The keyboard shortcut to capitalize all letters in Excel is CTRL+SHIFT+U. This shortcut is used by selecting the cells that you would like to capitalize, pressing CTRL+SHIFT+U on your keyboard, and then pressing Enter. This will capitalize all the letters in the selected cells.
Question 2: How do I capitalize all letters in a column in Excel?
Answer: To capitalize all letters in a column in Excel, you can use the UPPER function. To do this, enter “=UPPER(A1)” into the cell, where “A1” is the cell reference for the cell you want to capitalize. Then, copy and paste the formula into the other cells in the column. This will capitalize all the letters in the column.
Question 3: How do I capitalize all letters in Excel using a macro?
Answer: To capitalize all letters in Excel using a macro, you can use the UPPER function. First, create a macro by clicking on the “View” tab, clicking on “Macros”, and then clicking on “Record Macro”. Then, enter “=UPPER(A1)” into the cell, where “A1” is the cell reference for the cell you want to capitalize. Copy the formula into the other cells in the column. Finally, click on the “Stop Recording” button to stop the macro. This will capitalize all the letters in the selected column.
Question 4: How do I capitalize all letters in a row in Excel?
Answer: To capitalize all letters in a row in Excel, you can use the UPPER function. First, enter “=UPPER(A1)” into the cell, where “A1” is the cell reference for the cell you want to capitalize. Then, copy and paste the formula into the other cells in the row. This will capitalize all the letters in the row.
Question 5: How do I capitalize all letters in multiple cells in Excel?
Answer: To capitalize all letters in multiple cells in Excel, you can use the UPPER function. First, select the cells that you would like to capitalize. Then, enter “=UPPER(A1)” into the cell, where “A1” is the cell reference for the cell you want to capitalize. Copy the formula into the other cells in the selection. This will capitalize all the letters in the selected cells.
Question 6: Is there a way to capitalize all letters in Excel without using a formula?
Answer: Yes, there is a way to capitalize all letters in Excel without using a formula. This can be done using the keyboard shortcut CTRL+SHIFT+U. Select the cells that you would like to capitalize, press CTRL+SHIFT+U on your keyboard, and then press Enter. This will capitalize all the letters in the selected cells.
How to Convert a Column to All Caps in Excel
By following the steps outlined above, you can quickly and easily capitalize all letters in Excel. This powerful tool can help make your spreadsheets look more professional and easier to read. Whether you are working with a large or small Excel document, capitalizing all letters is a great way to make your work look more organized and polished.




