How to Change Cell Style in Excel?
Are you looking for an easy way to customize the look of your data in Microsoft Excel? Changing the style of the cells in your spreadsheet can make a big difference to the overall appearance of your work. In this article, we’ll explore how to change cell style in Excel and how to customize it to make it look exactly the way you want.
To change the style of an Excel cell, start by selecting the cell or range of cells you want to format. Then, click the drop-down arrow in the “Number” section of the “Home” tab, and select the desired number style. Next, click on the “Fill Color” icon in the “Font” section to add color, or click the “Border” icon to add a border. Finally, click “More Cell Styles” to open a window of additional format options.
Alternatively, if you want to change the style of multiple cells in one go, select all of the cells you want to format, then right-click and choose “Format Cells” to access more detailed formatting options.
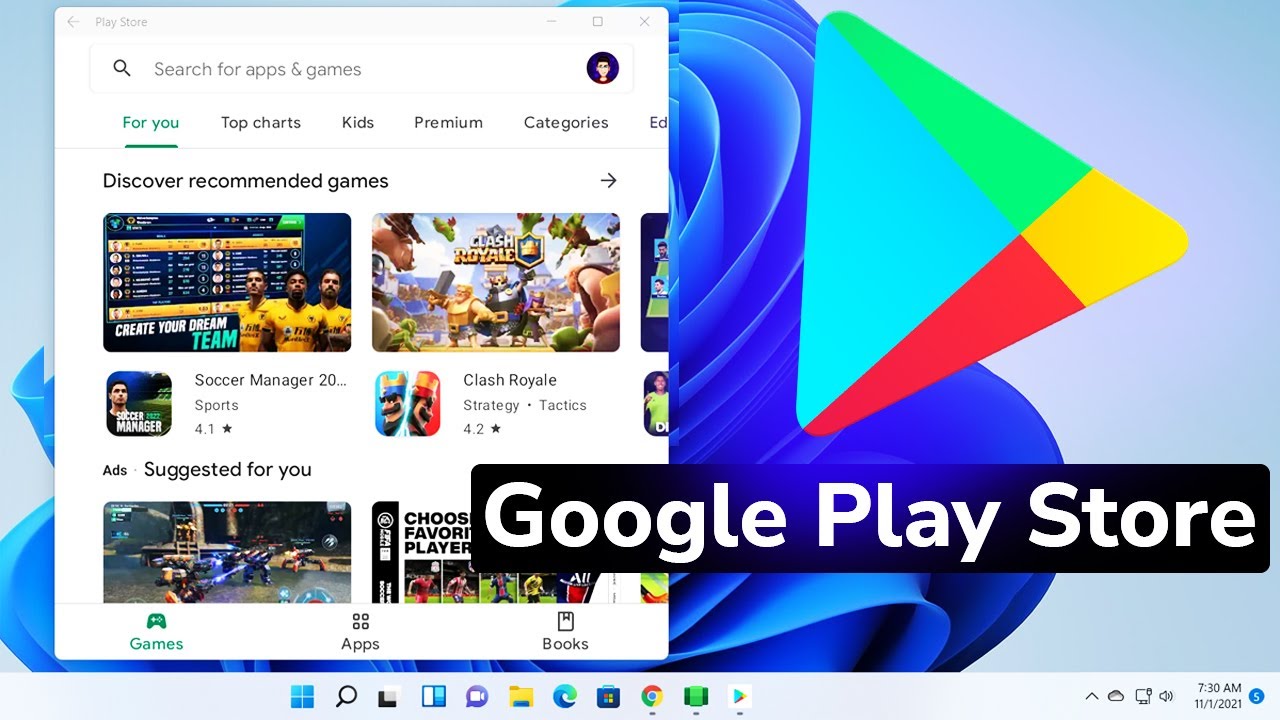
How to Change Cell Style in Excel?
Selecting a Cell Style
The first step in changing a cell style in Excel is to select the cell or range of cells that you want to change. You can do this by clicking on the cell or selecting a range of cells with your mouse. Once you have selected the cells, you can move on to the next step.
The next step is to select a cell style from the drop-down menu in the ‘Home’ tab of the ribbon. In the ‘Styles’ group, click on the ‘Cell Styles’ button to open the cell style drop-down menu. Here, you will find a variety of pre-defined cell styles that you can apply to the selected cells.
When you have selected the cell style that you want to use, click on it to apply the style to the selected cells. The cell style will now be applied to the selected cells and you can move on to the next step.
Customizing a Cell Style
Once you have applied a cell style to the selected cells, you may want to customize it to better fit your needs. To do this, click on the ‘Cell Styles’ button again and select the ‘New Cell Style’ option. This will open the ‘New Cell Style’ dialog box.
In this dialog box, you can customize various aspects of the cell style including the font, background color, borders, and more. When you have finished customizing the cell style, click on the ‘OK’ button to save your changes. The cell style will now be saved and you can apply it to any range of cells.
Using a Custom Cell Style
To apply a custom cell style, you can use the same method as above. Select the cell or range of cells that you want to apply the cell style to and then click on the ‘Cell Styles’ button in the ‘Home’ tab of the ribbon. This will open the cell style drop-down menu. At the bottom of this menu, you will see your custom cell style. Select the cell style to apply it to the selected cells.
Making a Cell Style the Default
Once you have created a custom cell style that you like, you may want to make it the default style for your spreadsheet. To do this, select the cell or range of cells that you want to apply the cell style to and then click on the ‘Cell Styles’ button in the ‘Home’ tab of the ribbon. This will open the cell style drop-down menu. At the bottom of this menu, you will see the ‘Set as Default’ option. Select this option to make the cell style the default for your spreadsheet.
Using the ‘Format as Table’ Option
Another way to apply a cell style to a range of cells is to use the ‘Format as Table’ option in the ‘Home’ tab of the ribbon. This will open the ‘Format as Table’ dialog box. Here, you can select a table style to apply to the selected cells.
When you have selected a table style, click on the ‘OK’ button to apply the style to the selected cells. The table style will now be applied to the selected cells and you can move on to the next step.
Saving a Table Style
If you have created a custom table style that you like, you may want to save it for future use. To do this, click on the ‘Table Styles’ button in the ‘Home’ tab of the ribbon. This will open the ‘Table Styles’ dialog box. Here, you can select the ‘Save as Table Style’ option. This will open the ‘Save Table Style’ dialog box. Enter a name for the table style and click on the ‘OK’ button to save it.
The table style will now be saved and you can apply it to any range of cells.
Related FAQ
1. What is Cell Style in Excel?
Cell Style in Excel is a feature that allows you to quickly apply formatting to an entire cell or range of cells. Cell Style includes font size, font type, font color, background color, and text alignment. It also allows you to add borders to a cell or set of cells. Cell Style is a great way to quickly format a worksheet, making it easier to read and more visually appealing.
2. How do I access Cell Style in Excel?
To access Cell Style in Excel, go to the Home tab in the ribbon. In the Styles group, select the Cell Styles option to open the Cell Styles window. Here you will see a list of preset styles that you can quickly apply to a cell or range of cells.
3. How do I create a custom Cell Style in Excel?
To create a custom Cell Style in Excel, go to the Home tab in the ribbon. In the Styles group, select the Cell Styles option to open the Cell Styles window. At the bottom of the window, click the New Cell Style button. This will open the Create New Style from Formatting window. Here you can select the font size, font type, font color, background color, and text alignment you want to apply to the style. You can also add borders to the style. Once you have finished making your selections, click OK to save the style.
4. How do I apply a Cell Style to a cell in Excel?
To apply a Cell Style to a cell in Excel, first select the cell or range of cells you want to format. Then go to the Home tab in the ribbon. In the Styles group, select the Cell Styles option to open the Cell Styles window. Select the Cell Style you want to apply from the list. This will instantly apply the formatting to the selected cells.
5. How do I modify a Cell Style in Excel?
To modify a Cell Style in Excel, go to the Home tab in the ribbon. In the Styles group, select the Cell Styles option to open the Cell Styles window. Select the Cell Style you want to modify from the list. This will open the Modify Style window. Here you can modify the font size, font type, font color, background color, and text alignment of the style. You can also add or remove borders from the style. Once you have finished making your changes, click OK to save the style.
6. How do I delete a Cell Style in Excel?
To delete a Cell Style in Excel, go to the Home tab in the ribbon. In the Styles group, select the Cell Styles option to open the Cell Styles window. Select the Cell Style you want to delete from the list. In the bottom left corner of the window, click the Delete button. This will delete the selected Cell Style from the list.
How to change the format of a cell in Excel | Microsoft
In conclusion, changing the style of a cell in Excel is a straightforward process. It requires users to select the cell or cells they want to change, click on the Format drop-down menu, and then select their desired style. With the help of this guide, you can easily customize the look of your cells and make your worksheets more visually appealing.




