How to Change Color of Taskbar in Windows 10?
Are you looking for a way to customize the look and feel of your Windows 10 device? Changing the color of the taskbar is a great way to give your device a unique look and make it your own. In this article, we’ll show you how to easily change the color of your taskbar in Windows 10. With just a few simple steps, you’ll be able to customize the look of your taskbar to make it your own. So let’s get started!
Changing the Color of the Taskbar in Windows 10 is extremely easy. Here are the steps to follow:
- Right-click on the Windows taskbar and select Taskbar Settings.
- In the Taskbar Settings window, click Colors.
- Here, you can choose a preset color, or click Custom Color to use the Color Picker to create your own color.
- Once you are happy with the color, click Save Changes.
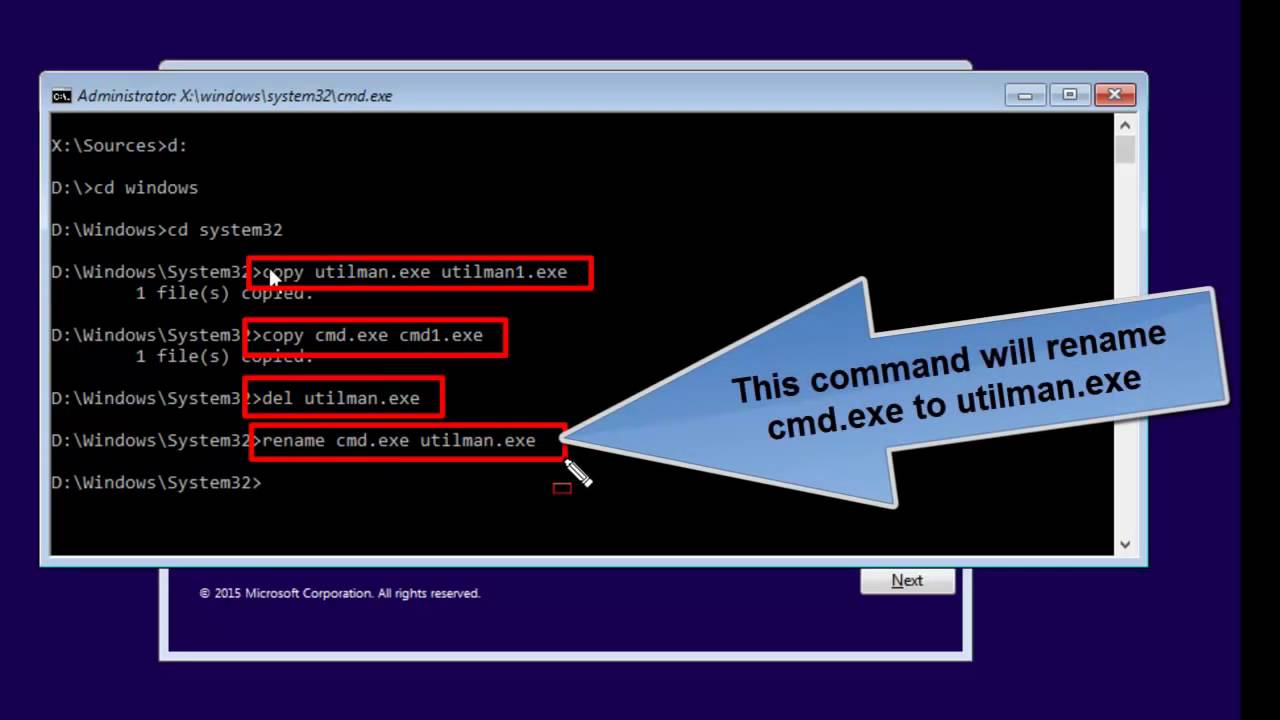
How to Change the Color of the Windows 10 Taskbar
Windows 10 offers a wide range of customization options, from changing the wallpaper to personalizing the colors of the Start menu and taskbar. In this article, we’ll explore how to change the color of the Windows 10 taskbar to something more to your liking.
Step 1: Open the Settings App
The first step is to open the Settings app. To do this, you can press the Windows key + I on your keyboard, or you can search for “Settings” in the start menu. Once you’ve opened the Settings app, you can then proceed to the next step.
Step 2: Select the Personalization Option
In the Settings app, you will see a “Personalization” option. Click on this option and you will be taken to the Personalization page. Here, you can select the “Colors” option which will take you to the next step.
Step 3: Choose the Color of the Taskbar
On the Colors page, you will be able to choose the color of the taskbar. You can select one of the available colors, or you can even choose the “Custom Color” option which allows you to choose a color of your own. Once you’ve chosen a color, click the “Apply” button to apply the changes.
Step 4: Sign Out and Enjoy the New Color
Once you’ve chosen a color for your taskbar, you need to sign out and then sign back in for the changes to take effect. After signing back in, you will be able to enjoy the new color of your taskbar.
Step 5: Change the Color Again if Needed
If you ever want to change the color of the taskbar again, simply follow steps 1-3 again and choose a new color. After signing out and signing back in, the new color will take effect.
Top 6 Frequently Asked Questions
Q1. How do I change the color of the taskbar in Windows 10?
A1. Changing the color of the taskbar in Windows 10 is simple and easy. To get started, right-click anywhere on the taskbar and select “Taskbar Settings”. Then, click on the “Colors” tab. You can choose from the pre-configured color options, or you can select any color of your choice from the “Show accent color on the following surfaces” section at the bottom. Once you have selected your desired color, click “Save”. The taskbar will automatically update with the new color.
Q2. How do I make the taskbar the same color as my wallpaper in Windows 10?
A2. If you would like your taskbar to be the same color as your wallpaper, you will need to select “Automatically pick an accent color from my background” from the “Show accent color on the following surfaces” section. This will ensure that the taskbar always matches your wallpaper. Additionally, you can also select “Show color on Start, taskbar and action center” to apply the color to the Start menu, action center, and taskbar.
Q3. How can I make the taskbar completely transparent in Windows 10?
A3. To make the taskbar completely transparent in Windows 10, you will need to select “Transparency” from the “Show accent color on the following surfaces” section. This will make the taskbar completely transparent, allowing you to see through it. Additionally, you can also adjust the transparency level by moving the “Transparency” slider.
Q4. How do I disable the color change for the taskbar in Windows 10?
A4. To disable the color change for the taskbar in Windows 10, you will need to uncheck the “Show color on Start, taskbar and action center” option in the “Show accent color on the following surfaces” section. This will disable the color change for the taskbar, but it will still remain transparent if you have enabled it.
Q5. Can I customize the color of the taskbar in Windows 10?
A5. Yes, you can customize the color of the taskbar in Windows 10. To do this, click on the “Colors” tab in the Taskbar Settings window and select “Custom”. This will open up a color picker, which you can use to select any color of your choice. Once you have selected your desired color, click “Save” and the taskbar will automatically update with the new color.
Q6. How do I get rid of the accent color on the taskbar in Windows 10?
A6. To get rid of the accent color on the taskbar in Windows 10, simply uncheck the “Show accent color on the following surfaces” option in the Taskbar Settings window. This will disable the accent color on the taskbar and make it the same color as the background. Additionally, you can also select “No Color” from the drop-down menu to make the taskbar completely transparent.
How to Change Taskbar Color on Windows 10?
Congratulations! You have successfully completed the task of changing the color of the taskbar in Windows 10. It’s really not as difficult as it seems, and can be done in a few simple steps. With a few clicks of the mouse, you can easily customize your taskbar to the color of your choice and enjoy the fresh new look of your desktop.




