How to Change Default Graphics Card Windows 11
Are you looking for an easy way to change your default graphics card on Windows 11? If so, you’ve come to the right place! In this article, we will discuss the basics of how to change the default graphics card on Windows 11, as well as outline the benefits of doing so. We will also provide tips and tricks for ensuring that your new graphics card is optimized for the best performance. By the end of this article, you will have all the information you need to make the change quickly and easily. So, let’s get started!
Changing the Default Graphics Card on Windows 11
To change the default Graphics Card on Windows 11:
- Press the Windows key + R to open the Run window
- Type dxdiag and hit Enter
- Click on the Display tab
- In the Device section select the graphics card you wish to set as default
- Click on the Set as Default button
- Click OK
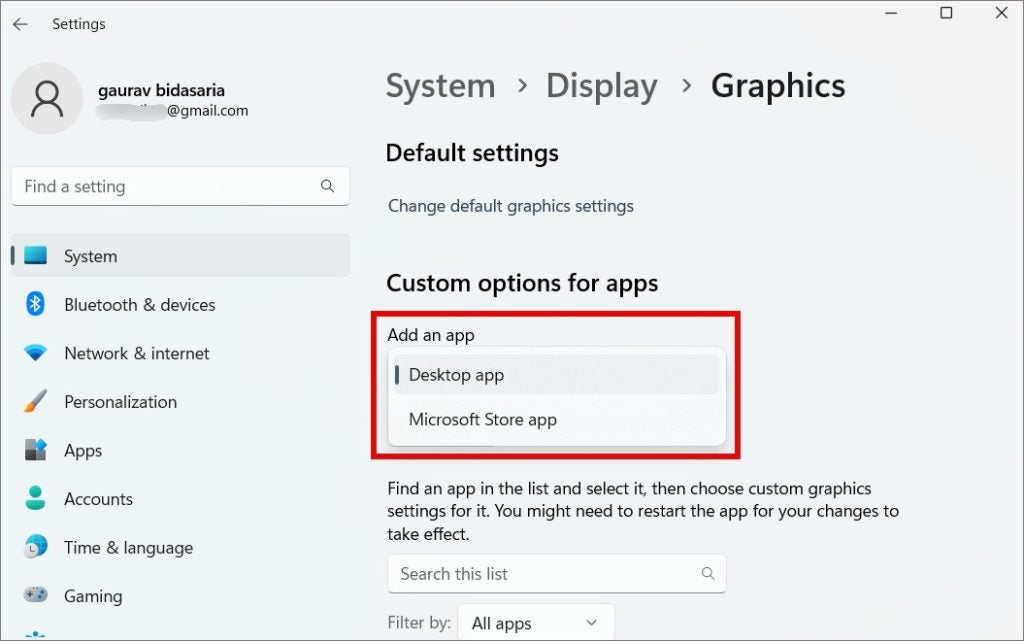
Changing the Default Graphics Card on Windows 11
The default graphics card on Windows 11 is the one that Windows will use automatically when running applications that require a graphical interface. If you have multiple graphics cards installed in your system, you may want to change the default one so that the one with the best performance is the one used. This guide will explain how to do this in Windows 11.
In order to change the default graphics card, you need to access the Device Manager. This can be done by typing ‘Device Manager’ into the Start menu search bar, or by right-clicking on the Start button and selecting Device Manager from the menu. Once in the Device Manager, you will need to locate the graphics cards installed in your system.
Identifying the Graphics Cards
Once you have located the graphics cards, you will need to identify which one is the default card. This can be done by looking at the properties of each card. The default card will be the one that has a checkmark next to it in the ‘Device Usage’ option. Once you have identified the default card, you can proceed to the next step.
The next step is to select the graphics card that you wish to set as the default. This can be done by right-clicking on the card in the Device Manager and selecting the ‘Set as Default’ option. This will set the selected card as the default card and will be used by Windows when running graphical applications.
Testing the New Default Card
Once you have set the new default card, you will need to test it to ensure that it is working properly. This can be done by launching a game or graphics-intensive application and checking the performance of the card. If the performance is as expected, then the card has been successfully set as the default.
Updating the Default Card Drivers
In order to ensure that the default card is performing optimally, you will need to make sure that it has the latest drivers installed. This can be done by downloading the drivers from the manufacturer’s website and installing them on your system. Once the drivers have been installed, you can restart your computer to ensure that the drivers are loaded correctly.
Checking for System Conflicts
The last step is to check for any system conflicts that may be preventing the default card from performing optimally. This can be done by running a system scan with a diagnostic tool such as Windows System Diagnostics. This will check for any conflicts and errors that may be preventing the card from performing as expected.
Conclusion
Changing the default graphics card in Windows 11 is a relatively simple process. By following the steps outlined above, you should be able to successfully change the default card and ensure that it is performing optimally.
Top 6 Frequently Asked Questions
Q1. How do I know which graphics card my computer is using?
Answer: To determine which graphics card your computer is using, open the Device Manager. You can access the Device Manager by searching for “Device Manager” in the Windows search bar. Once you open the Device Manager, look for the Display Adapters category and open it. This will show you a list of all the graphics cards that are installed on your computer.
Q2. How do I change the default graphics card in Windows 11?
Answer: To change the default graphics card in Windows 11, open the Device Manager and select the Display Adapters category. Right-click on the graphics card that you would like to be the default and select the “Set as Default” option. This will make the graphics card the default graphics card for your computer.
Q3. How do I check if my graphics card is working properly?
Answer: To check if your graphics card is working properly, open the Device Manager and select the Display Adapters category. Right-click on the graphics card and select “Properties”. On the Properties window, select the “Driver” tab and click the “Roll Back Driver” button. This will check if your graphics card is working properly.
Q4. What is the best way to update my graphics card drivers?
Answer: The best way to update your graphics card drivers is to use the manufacturer’s website. You can search for the manufacturer’s website by typing the name of your graphics card into your browser’s search bar. On the website, look for the Support or Downloads section and find the driver update for your graphics card. Once you have downloaded it, install the driver and restart your computer to ensure that the update is applied.
Q5. How do I disable a graphics card?
Answer: To disable a graphics card, open the Device Manager and select the Display Adapters category. Right-click on the graphics card that you want to disable and select the “Disable Device” option. This will disable the graphics card and it will no longer be used by your computer.
Q6. What should I do if my graphics card is not working properly?
Answer: If your graphics card is not working properly, the first thing you should do is make sure that you have the latest drivers installed. You can check this by opening the Device Manager and selecting the Display Adapters category. Right-click on the graphics card and select “Properties”. On the Properties window, select the “Driver” tab and click the “Update Driver” button. If the driver is up to date and the card is still not working properly, you may need to replace the card.
How to Make NVIDIA the Default Graphics Card on Windows 11
Changing your default graphics card in Windows 11 is an easy and straightforward process. With the help of the instructions provided in this guide, you can quickly and easily change your default graphics card and take advantage of the improved performance that comes with it. With the right graphics card, you can enjoy faster gaming performance and improved visuals that make your gaming experience even more enjoyable. So, don’t wait any longer, follow these steps and enjoy the improved graphics performance that come with a new graphics card.




