How to Change Default Hard Drive Windows 11
Are you a Windows 11 user and feeling stuck with the default hard drive settings? If you’re looking for some way to customize your hard drive, then you’ve come to the right place. In this article, we’ll provide an easy step-by-step guide on how to change the default hard drive for Windows 11. We’ll also give some helpful tips for optimizing your hard drive for better performance. Get ready to customize your Windows 11 hard drive and make it work for your needs!
Changing your default hard drive on Windows 11 is easy. Here are the steps:
- Open the Settings app by pressing Windows + I.
- Select System.
- Choose Storage from the left-side menu.
- Under “Save locations” you’ll see the current default save locations.
- Select your preferred drive from the drop-down menus.
- Click “Apply” to change the default save locations.
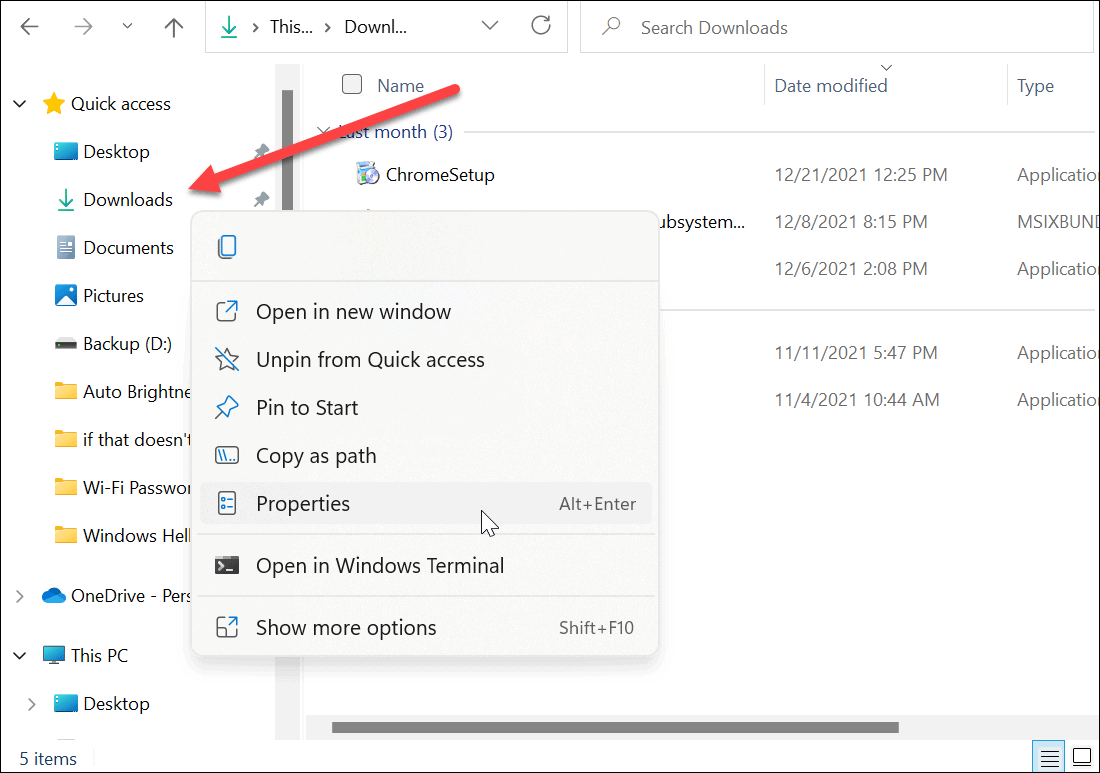
Changing the Default Hard Drive on Windows 11
The default hard drive on Windows 11 is the drive where the operating system is installed. It is important to change the default hard drive if you want to store your data in a different location. This article will explain how to change the default hard drive on Windows 11.
In order to change the default hard drive on Windows 11, you will need to open the Control Panel. To do this, click on the Start button and then select Control Panel. Once the Control Panel is open, click on System and Security and then select System.
On the System page, click on the Advanced System Settings link in the left-hand side panel. This will open a new window where you can configure the system settings. On the Advanced tab, click on the Settings button under the Performance section. This will open the Performance Options window. On this window, click on the Advanced tab and then select the Change button in the Virtual Memory section.
Selecting a New Default Hard Drive
In the Virtual Memory window, you will be able to select a new default hard drive for Windows 11. Click on the drive that you want to use as the default drive and then click on the Set as Default button. This will set the new drive as the default drive. Once this is done, click on the OK button to save the changes.
You will then be able to access the new default drive from the Windows 11 operating system. You can also access the data stored on the default drive from any other drive on the system.
Checking the Default Drive for Errors
After changing the default drive, it is important to check the drive for any errors. To do this, open the Control Panel and then select System and Security. On the System page, click on the Check for Errors link in the left-hand side panel.
This will open the Error Checking window. On this window, you can select the drive that you want to check for errors. Select the default drive and then click on the Check Now button. This will check the drive for any errors and will report any errors that are found.
Changing the Location of the Default Drive
If you want to change the location of the default drive, you can do this in the System Properties window. To open this window, open the Control Panel and then select System and Security. On the System page, click on the Advanced System Settings link in the left-hand side panel.
In the System Properties window, click on the Advanced tab and then click on the Settings button under the Performance section. This will open the Performance Options window. On this window, click on the Advanced tab and then select the Change button in the Virtual Memory section.
In the Virtual Memory window, you can select a new default drive for Windows 11. Select the drive that you want to use as the default drive and then click on the Change Location button. This will open the Select Drive Location window, where you can select the new location for the drive. Once you have selected the new location, click on the OK button to save the changes.
Conclusion
Changing the default hard drive on Windows 11 is a simple process that can be done in a few easy steps. You can use the Control Panel to select a new default drive and to check the current drive for errors. You can also use the System Properties window to change the location of the default drive.
Frequently Asked Questions
Q1: How do I change the default hard drive on Windows 11?
A1: To change the default hard drive on Windows 11, you need to access the “Control Panel”. To do this, click the “Start” menu in the bottom-left corner of the screen, and then select the “Control Panel” option. Once you are in the “Control Panel”, click on “System and Security” and then “Storage”. Here, you will see a list of available hard drives. Select the hard drive you would like to make the default and click the “Set as Default” button.
Q2: What should I do if I can’t find the “Set as Default” button?
A2: If you can’t find the “Set as Default” button, it’s likely that you don’t have the necessary permissions to make the change. To get the necessary permissions, you will need to open the “Control Panel”, then select “System and Security” and “Administrative Tools”. From here, you can open the “Local Security Policy” and select “Security Settings”. From here, find “Local Policies” and select “User Rights Assignment”. Locate the “Change the system time” option in the list and make sure your user has the necessary permissions to make changes.
Q3: How do I set the default hard drive as the startup drive?
A3: To set the default hard drive as the startup drive, you will need to open the “Control Panel”, then select “System and Security” and “Administrative Tools”. From here, you can open the “Local Security Policy” and select “System Services”. Find the “Startup” option in the list and make sure it is set to the default hard drive.
Q4: How do I make sure the default hard drive is always available?
A4: To make sure the default hard drive is always available, you need to ensure that it is properly connected and configured. Check the cables and connections for any issues and make sure that the hard drive is properly formatted and partitioned.
Q5: How do I set the default hard drive to be used for storing files and documents?
A5: To set the default hard drive to be used for storing files and documents, you need to open the “Control Panel”, then select “System and Security” and “Administrative Tools”. From here, you can open the “Local Security Policy” and select “System Services”. Find the “Default Save Location” option in the list and make sure it is set to the default hard drive.
Q6: What should I do if I want to change the default hard drive but I don’t have the necessary permissions?
A6: If you don’t have the necessary permissions to make changes to the default hard drive, you can contact your system administrator or the IT department for assistance. They will be able to provide you with the necessary permissions so that you can make the necessary changes.
How to Change Default Download Location in Windows 11
By following the simple steps outlined in this article, you should now have a better understanding of how to change the default hard drive on Windows 11. Whether you’re a tech enthusiast or a novice, the process doesn’t have to be complicated or time-consuming. With a few clicks of the mouse, you can easily customize your system to suit your needs. By taking the time to make these changes, you’ll be well on your way to creating a more efficient, customized experience with Windows 11.




