How to Change Email Address in Outlook?
If you are one of the hundreds of users of Outlook that need to change or update your email address, then you have come to the right place. In this article, we will walk you through the simple steps you need to take in order to successfully and easily change your email address in Outlook. We will go over the different methods you can use, and provide helpful advice on how to make the transition as seamless as possible. So let’s get started!
How to Change Email Address in Outlook?
- Open Microsoft Outlook.
- Go to the File tab and then select Info.
- On the left side of the box, select Account Settings, and then select Account Settings again.
- Select the email account you want to change and then select Change.
- Update the email address in the text box.
- Select Next and then select Finish.
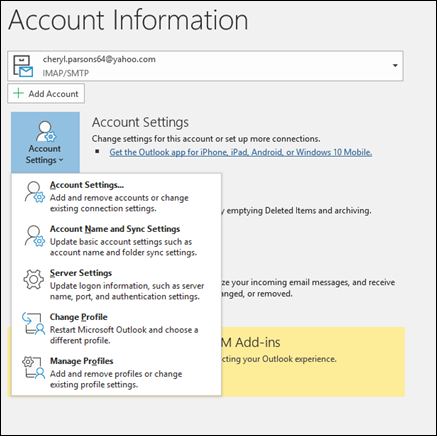
How to Change Your Email Address in Outlook
Changing your email address in Outlook is a straightforward process that allows you to keep your current contacts, messages, and settings while migrating to a new email address. Whether you’re switching to a new provider or upgrading to a more secure email address, Outlook makes it easy to make the switch. This guide will walk you through the steps to change your email address in Outlook.
Step 1: Create a New Email Account
The first step to changing your email address in Outlook is to create a new email account. This can be done through the Outlook website, or through any number of other email providers. Make sure to choose a strong password and enable two-factor authentication for added security.
Step 2: Change Your Email Address in Outlook
Once you’ve created your new email account, you’ll need to change your email address in Outlook. To do this, open Outlook and go to the File tab. Once there, click on the Info tab and then select Account Settings. This will open a window where you can select your current email account and then click Change to enter your new email address.
Step 3: Link Your New Email Account to Outlook
Once you’ve changed your email address in Outlook, you’ll need to link your new account to Outlook. To do this, click the File tab again and select Add Account. Enter your new email address and password and then click Sign In to connect your new account to Outlook.
Step 4: Set Your New Email Address as the Default
Once you’ve connected your new email account to Outlook, you’ll need to set it as the default email address. To do this, open the File tab again and select Options. From here, select Mail and then click the drop-down menu for Send messages from. Select your new email address and then click OK to save your changes.
Step 5: Update Your Contacts
Finally, you’ll need to update your contacts with your new email address. To do this, open the Contacts folder in Outlook and select the contacts you’d like to update. Click the Home tab and then select Update Contact. Enter your new email address and click Save to update the contact with your new address.
Related FAQ
Q1. What is Outlook?
Answer: Outlook is an email service and personal information manager developed by Microsoft. It is part of the Microsoft Office suite, and is used by many businesses, organizations, and individuals to manage emails, contacts, calendars, and tasks. It can be accessed via web browsers, mobile devices, and Outlook desktop client.
Q2. How do I change my email address in Outlook?
Answer: To change your email address in Outlook, you must first log in to your account. Once logged in, you can go to the “Accounts and Import” tab in the Settings page. From there, you can add a new email address by clicking the “Add a new email address you own” button. This will enable you to enter the new email address and update your Outlook profile.
Q3. What is the purpose of changing an email address in Outlook?
Answer: Changing an email address in Outlook can be useful for a variety of reasons. For example, it can be used for sending emails from a different address than your usual one, for setting up an alias for your main address, or for changing your primary address. It can also be used to add additional security by allowing you to have multiple addresses.
Q4. Do I need to create a new Outlook account when changing my email address?
Answer: No, you do not need to create a new Outlook account when changing your email address. You can simply update the existing account with the new address. This can be done by going to the “Accounts and Import” tab in the Settings page and clicking the “Add a new email address you own” button.
Q5. Can I change my email address in Outlook without notifying anyone?
Answer: Yes, you can change your email address in Outlook without notifying anyone. When you update the email address in your Outlook account, the new address will be used for sending and receiving emails. However, if you have contacts in your address book, they will be notified of the change if you have enabled contact synchronization.
Q6. Can I use Outlook with multiple email accounts?
Answer: Yes, you can use Outlook with multiple email accounts. To do this, you must first create a new Outlook account for each email address. Once the accounts are set up, you can go to the “Accounts and Import” tab in the Settings page and add the additional email addresses. From there, you can send and receive emails from each address.
How to change default sending email address in Outlook
Changing your email address in Outlook can be an overwhelming process, but with the right steps and guidance, you can easily do it. Whether you’re looking to switch to a new provider or simply update your contact information, the steps outlined above will help you make the transition quickly and easily. With a few clicks, you can be up and running with a new email address in no time.




