How to Change File Type in Windows 11
Are you looking for a way to easily change the type of file that is stored on your Windows 11 operating system? Changing a file type can be a useful way to adjust compatibility and make files easier to open. Luckily, changing the file type on Windows 11 is a quick and simple process. In this guide, you will learn how to quickly and easily change the file type of any file stored on your Windows 11 device.
How to Change File Type in Windows 11
- Right-click on the file that you want to change the type of.
- Select Properties.
- In the Properties window, select the Change button under the General tab.
- Select a new type from the list.
- Press OK.
- Confirm the file type change by clicking Yes.
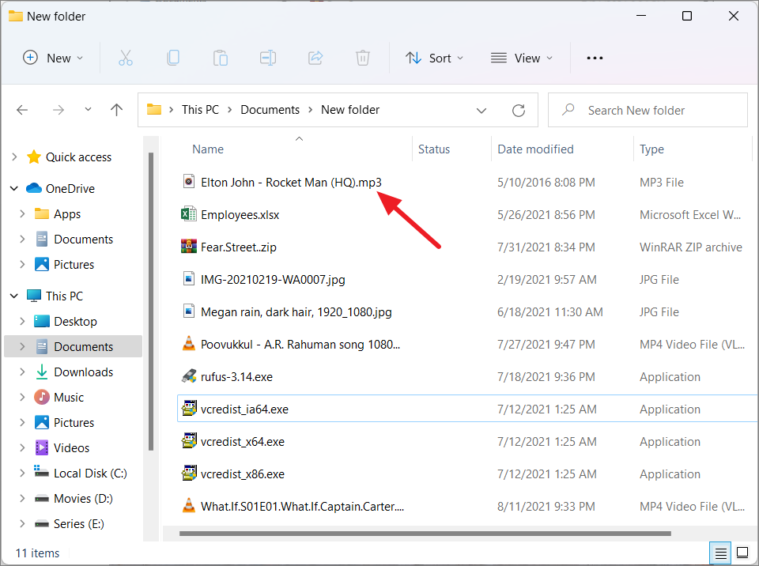
Changing File Types in Windows 11
Windows 11 is an operating system released by Microsoft. It is the latest version of the Windows family and offers many new features and capabilities. One of these is the ability to change the file type of a file. This can be done for a variety of reasons, such as if you have a file that you want to convert to a different format or if you want to make sure a file is compatible with a certain program or device. In this article, we will look at how to change the file type in Windows 11.
Understanding Different File Types
Before we look at how to change a file type, it is important to understand the different types of files. Files can be divided into two main categories: text and binary. Text files are those that contain only text and no images or other data. Binary files, on the other hand, can contain images, audio, and other types of data. Understanding which type of file you are dealing with is important when you are trying to change it.
Using the File Explorer
The easiest way to change the file type in Windows 11 is to use the File Explorer. This is the program that is used to navigate the computer’s file system. To access the File Explorer, open the Start menu and type in “File Explorer”. Once the File Explorer is open, navigate to the folder where the file is located. Right-click on the file and select “Properties”. From here, you can change the file type by selecting the “Change” button and then selecting the desired file type.
Using the Command Prompt
Another way to change the file type in Windows 11 is to use the Command Prompt. The Command Prompt is a powerful tool that can be used to perform various tasks, such as changing the file type. To access the Command Prompt, open the Start menu and type in “cmd”. Once the Command Prompt is open, type in the following command: “ren
Using Third-Party Software
Finally, you can also use third-party software to change the file type in Windows 11. There are many programs available that can do this, such as FileZilla and File Converter. These programs allow you to select a file and then convert it to a different file type.
Manually Changing the File Extension
If you are not comfortable using any of the methods above, you can also manually change the file type by changing the file extension. This is done by right-clicking on the file and selecting “Rename”. From here, you can change the file extension to the desired file type. For example, if you wanted to change a .txt file to a .doc file, you would change the extension from .txt to .doc.
Conclusion
In this article, we have looked at how to change the file type in Windows 11. We have looked at the different ways to do this, such as using the File Explorer, Command Prompt, third-party software, and manually changing the file extension. No matter which method you choose, you should now be able to change the file type in Windows 11.
Frequently Asked Questions
What is Windows 11?
Windows 11 is the upcoming version of the Windows operating system. It is expected to feature an improved user interface, better multitasking capabilities, and improved performance. It will also include support for DirectX 12, allowing for better graphics and gaming experiences. Additionally, it is expected to feature an integrated Cortana digital assistant, as well as support for Windows Ink, a new handwriting recognition system.
How Do I Change File Type in Windows 11?
Changing the file type in Windows 11 is relatively simple. First, right-click on the file you wish to change and select the “Properties” option. From the properties window, select the “Advanced” tab. From there, you will be able to change the file type in the “File Type” drop-down menu. Select the file type you wish to change it to, and click “OK”.
What Are The Benefits of Changing a File Type in Windows 11?
Changing a file type in Windows 11 can be beneficial for a variety of reasons. For example, it can make a file easier to open or edit by selecting the appropriate file type. Additionally, selecting the appropriate file type can help ensure that a file is compatible with other applications or operating systems.
What Are The Risks of Changing a File Type in Windows 11?
Changing a file type in Windows 11 can be risky if you are not sure of the consequences. For example, you may accidentally change a file type to one that is not compatible with certain applications or operating systems. Additionally, changing a file type may cause the file to become corrupt, resulting in data loss.
Are There Ways To Change File Types in Bulk in Windows 11?
Yes, there are ways to change file types in bulk in Windows 11. For example, you can use the “Bulk Rename” option in the “Properties” window to quickly change the file types for a group of files. Additionally, you can use a third-party application to perform bulk file type changes.
What Happens If I Change a File Type to an Unsupported Type?
If you change a file type to an unsupported type, it is likely that the file will not be able to be opened or edited. Additionally, the file may become corrupt if the unsupported type is incompatible with the file’s original type. It is important to be sure of the supported types before changing a file type.
How to Change File Type on Windows 11
Overall, changing file type in Windows 11 is a simple process that requires very few steps. By following the steps outlined in this article, you should be able to quickly and easily change the file type for any file on your Windows 11 system. With just a few clicks of the mouse, you can customize and organize your files to suit your needs. So, the next time you need to change the file type of one of your files, you’ll know exactly what to do.




