How to Change Network Name Windows 10
When it comes to managing your computer’s network settings on Windows 10, one of the easiest things you can do is change the name of your network. Having a unique network name can give you better control over your home or office network, as well as make it easier for you to find your network in public places. In this article, we’ll show you how to quickly and easily change the network name in Windows 10.
Changing Network Name in Windows 10:
- Go to the Start Menu, and select Settings.
- Click on “Network & Internet”.
- Go to “Change adapter options”.
- Right-click on the network you want to change and select “Rename”.
- Enter the new name for your network and click “OK”.
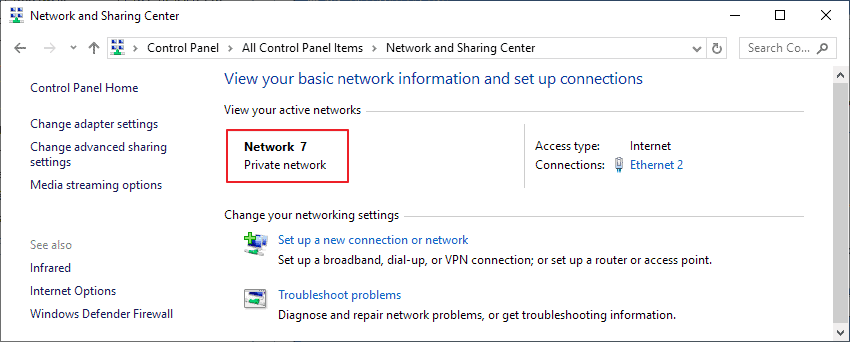
Changing Network Name in Windows 10
To change the name of a network in Windows 10, first open the Settings menu by clicking on the Start button and selecting the cogwheel icon. From there, click on the Network & Internet option. This will open a list of options related to your network connections. From this list, select the option labeled “Change adapter options” and a list of all the network connections on your computer will be displayed.
The name of the network connection you want to change is listed in the Name column. To change the name, right-click on the name and select the Rename option. Enter the new name for your network connection and click OK. The network name has now been successfully changed.
It is important to note that this will only change the name of the network connection and not the name of the actual network that other computers can see. To change the actual network name, you will need to log into your router’s administration page and change the Network Name (SSID) setting.
How to Find Your Router’s Administration Page
The first step in finding your router’s administration page is to locate the router’s IP address. This can be done by opening a command prompt window and typing “ipconfig”. This will print out a list of the active network connections and their respective IP addresses. Look for the one labeled “Default Gateway”. This is the IP address of your router.
Once you have the IP address of your router, open a web browser and enter the IP address into the address bar. This will open the router’s administration page. Log in with the username and password associated with your router. If you are unsure of the credentials, they can usually be found on the bottom or back of the router.
Changing the Network Name
Once you are logged into the router’s administration page, look for the Network Settings or Wireless Settings page. Here, you will find the option to change the Network Name (SSID). Enter the desired network name and click on Save. The new network name will now be visible to other computers on the same network.
Conclusion
Changing the network name in Windows 10 is a simple process. First, open the Settings menu and select the Network & Internet option. From there, select the option labeled “Change adapter options” and locate the desired network connection. Right-click on the name and select the Rename option to change the name. To change the actual network name, log into your router’s administration page and change the Network Name (SSID) setting.
Related FAQ
1. What is Network Name?
Network Name is the name assigned to a computer network or network segment. It is also referred to as the hostname, and is used to identify the network or segment to other devices on the same local area network. The Network Name can be used to assign an IP address, set up a domain name, and access other services on the network.
2. What is the Purpose of Changing the Network Name in Windows 10?
The purpose of changing the Network Name in Windows 10 is to make the network easier to identify and manage. By changing the Network Name, you can better organize multiple networks in the same local area network, and make it easier to connect to the desired network. You can also give the network a more meaningful name to make it easier to remember.
3. How to Change Network Name Windows 10?
You can change the Network Name in Windows 10 using the Network and Sharing Center. First, open the Control Panel and select Network and Sharing Center. Then, select Change adapter settings. Right-click on the network connection you wish to rename and select Rename from the dropdown menu. Type in the new name you wish to use and click OK.
4. What are the Limitations of Renaming a Network?
Renaming a network has some limitations. The name you choose must be unique, as two networks cannot have the same name. The name must also be less than 15 characters long and cannot contain any spaces or special characters. Additionally, you may need to change the name of any connected devices manually in order to ensure they can still connect to the renamed network.
5. Are There Any Security Considerations When Changing a Network Name?
Yes, there are some security considerations to keep in mind when changing a network name. A strong and unique Network Name can help to protect the network from unauthorized access. It is also important to make sure that any connected devices are updated with the new network name in order to ensure that the network remains secure.
6. Are There Any Other Ways to Change Network Name Windows 10?
Yes, you can also change the Network Name in Windows 10 using the Command Prompt. Open the Command Prompt and type in the following command: “netsh wlan set hostednetwork mode=allow ssid=YourName key=YourPassword”. Replace “YourName” with the name you want to use for the network and “YourPassword” with the desired password. Press Enter and the network name will be changed.
How To Change A Network Profile Name Windows 10 || How To Change Public Network Name Windows 10
Changing the network name of your Windows 10 PC may seem like an intimidating task, however, with the step-by-step instructions provided in this article, you can easily change your network name with minimal effort. With the new name, you can differentiate your PC from the other devices connected to the same network. Furthermore, this can also help you keep track of the devices connected to your PC. Overall, changing your network name in Windows 10 is a simple and effective way to make your PC more secure and organized.




