How to Change Refresh Rate Windows 11
Do you ever feel like your computer screen is moving too quickly or too slowly? If so, then you may need to adjust the refresh rate of your Windows 11 system. Changing the refresh rate can be a great way to help optimize the performance of your computer while also improving the viewing experience. In this article, we will discuss how to change the refresh rate on Windows 11 and why it might be beneficial for you to do so.
How to Change Refresh Rate Windows 11
- Open the Settings app. To do that, press the Windows key + I shortcut on your keyboard.
- Go to System > Display.
- Under the “Resolution” section, click the Advanced display settings link.
- Under the “Monitor” section, click the “Advanced settings” link.
- Go to the “Monitor” tab. Here, you can adjust the “Screen refresh rate”.
- Choose the refresh rate you want to use from the “Screen refresh rate” drop-down menu.
- Click OK to save your changes.
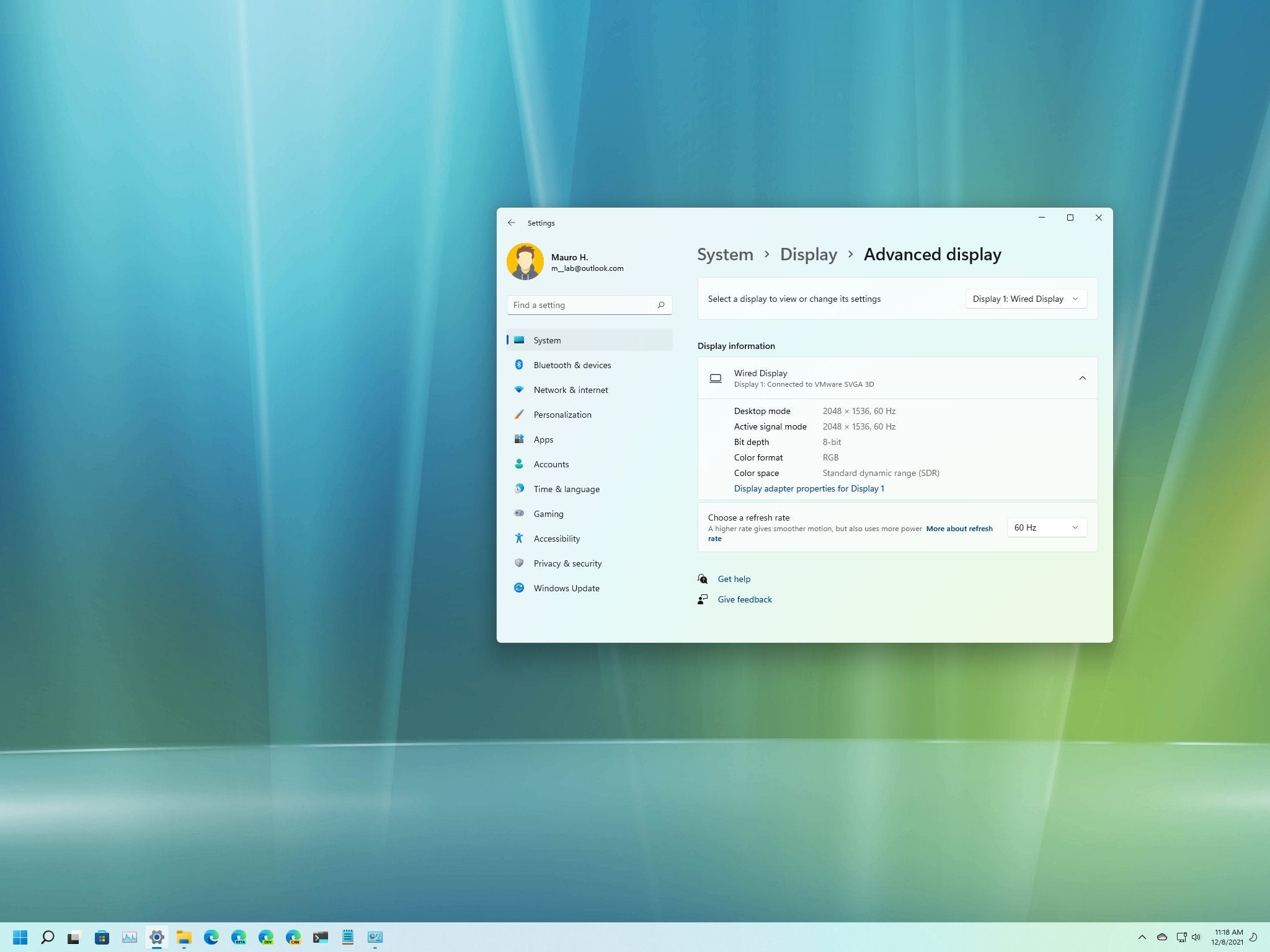
How to Change Refresh Rate on Windows 11
Refresh rate is an important feature of any display device. It determines how quickly images on the screen can be updated. If your refresh rate is too low, images may appear fuzzy or jumpy. On the other hand, if the refresh rate is too high, it can strain your eyes. Fortunately, Windows 11 makes it easy to adjust your refresh rate. Let’s learn how to change refresh rate on Windows 11.
Step 1: Open Your Display Settings
The first step is to open your display settings. To do this, right-click anywhere on your desktop and select “Display Settings” from the menu. This will open the Settings app, which you can use to access your display settings.
Step 2: Select Your Display
The next step is to select your display. If you have multiple displays connected to your computer, you can select the one you want to adjust. Once you’ve selected the display, you can open the advanced display settings.
Step 3: Change the Refresh Rate
Once you’ve opened the advanced display settings, you can change the refresh rate. Simply click the drop-down menu and select the refresh rate you want. The refresh rate options will vary depending on your monitor.
Step 4: Test the Refresh Rate
Once you’ve changed the refresh rate, you should test it to make sure it’s working properly. You can do this by using a tool such as Display Tester or TestUFO. These tools will allow you to test the refresh rate and make sure it’s working correctly.
Step 5: Adjust Other Settings
Once you’ve tested the refresh rate, you can adjust other display settings if necessary. This includes things like brightness, contrast, and gamma. You can also adjust the color profile if necessary. Once you’ve adjusted the settings to your satisfaction, you can click “Apply” to save your changes.
Step 6: Update Your Graphics Drivers
Finally, it’s important to make sure your graphics drivers are up to date. Outdated drivers can cause issues with your display, so it’s important to make sure they are up to date. You can use the Device Manager to update your drivers.
Tips for Changing Refresh Rate in Windows 11
Tip 1: Use a High Refresh Rate
It’s best to use a high refresh rate if possible. Higher refresh rates can reduce eye strain and make your display look smoother. However, some monitors may not be able to handle high refresh rates.
Tip 2: Monitor Your Temperatures
When you’re adjusting your refresh rate, it’s important to monitor your temperatures. High temperatures can cause your monitor to overheat, which can lead to damage. Make sure to keep an eye on your temperatures and take breaks if necessary.
Tip 3: Use the Right Cables
Finally, make sure you’re using the right cables. If you’re using the wrong cables, you won’t be able to get the best performance from your monitor. Make sure to use quality cables for the best results.
Related FAQ
What is Refresh Rate?
Refresh rate is the number of times an image is refreshed or redrawn on a display per second. It is measured in hertz (Hz). The higher the refresh rate, the smoother the image will be when playing video games and watching movies, and the less strain it will put on your eyes. Generally, higher refresh rates are better, especially if you’re a gamer.
How to Change Refresh Rate in Windows 11?
Changing the refresh rate in Windows 11 is quite easy. First, right-click on your desktop and select Display Settings. Then, select Advanced Display Settings. You will see all the available refresh rates for your display listed here. Select the rate that you want and click Apply. You will then be asked to confirm the change. Click Yes to confirm and your refresh rate will be changed.
What are the Benefits of Changing Refresh Rate?
Changing the refresh rate in Windows 11 can have several benefits. One benefit is that it can reduce screen tearing, which can occur when the refresh rate of the display is too low. Another benefit is that it can reduce eye strain, as higher refresh rates reduce the amount of flickering on the screen. Finally, higher refresh rates can provide a more immersive gaming experience, as they reduce input lag and make the game feel more responsive.
What is the Maximum Refresh Rate?
The maximum refresh rate is dependent on the display that you are using. Most displays on the market today support refresh rates up to 144Hz, but some high-end monitors can reach up to 240Hz.
What are the Disadvantages of Changing Refresh Rate?
The main disadvantage of changing the refresh rate is that it can cause the display to become unstable or flicker. This is especially true if the refresh rate is set too high for the display. Additionally, some games may not be able to run at higher refresh rates, and can cause the game to become choppy or laggy.
What is the Recommended Refresh Rate?
The recommended refresh rate is dependent on the user and what they plan to do with their display. For general use, a refresh rate of 60Hz should be sufficient. For gaming and video applications, a higher refresh rate of 144Hz or higher is recommended.
Change Screen Refresh Rate of Display in Windows 11
In conclusion, changing the refresh rate on Windows 11 is a simple task that can have a huge impact on your gaming or video streaming experience. With just a few clicks of your mouse, you can improve the quality of your video and audio, helping you to get the most out of your entertainment. So don’t wait any longer. Explore the possibilities of customizing your refresh rate on Windows 11 and make sure your entertainment experience is as smooth and enjoyable as possible.




