How to Change Remote Desktop Password Windows 10?
Are you looking for a way to change your Remote Desktop password on Windows 10? Remote Desktop allows you to access your computer from a remote location and is a great way to stay connected while working from home or while you’re on the go. However, it’s important to have a secure password that is difficult to guess. In this article, we will discuss the steps you need to take to change your Remote Desktop password on Windows 10. With these simple steps, you’ll be able to keep your computer secure and your data safe.
To change the Remote Desktop password in Windows 10:
- Open the Control Panel
- Click on System and Security
- Under System, Click on Allow Remote Access
- Under Remote Desktop, Click on Select Users
- Click on Change Password
- Enter the username for which you want to change the password
- Enter the new password in the New Password and Confirm Password fields
- Click on Change Password
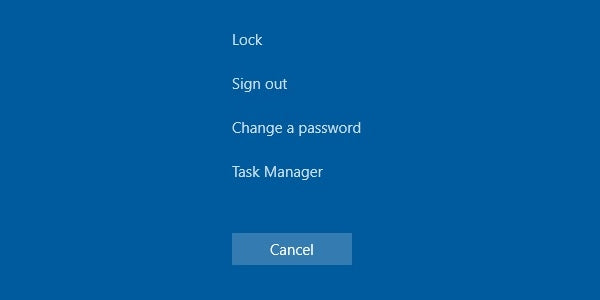
How to Change Remote Desktop Password on Windows 10
Remote Desktop is a Windows feature that allows users to access their computer remotely over a network. It is useful for accessing files, applications and resources on another computer, but it can also be a security risk. To help protect your computer from unauthorized access, you can change the Remote Desktop password. In this article, we will show you how to change the Remote Desktop password on Windows 10.
Check if Remote Desktop is Enabled
Before you can change the Remote Desktop password, you need to make sure that the feature is enabled on your computer. To do this, go to the Control Panel and select “System and Security.” Next, select “Allow Remote Access.” This will open the Remote Desktop settings. Make sure that “Allow Remote Connections to This Computer” is checked. If it is not, then you need to check it before you can change the Remote Desktop password.
Change the Remote Desktop Password
Once you have confirmed that Remote Desktop is enabled on your computer, you can change the password. To do this, go back to the Control Panel and select “System and Security.” Next, select “Allow Remote Access.” This will open the Remote Desktop settings. Select “Change Password.” You will be prompted to enter a new password. Once you have entered the new password, click “OK” to save the changes.
Test the Password
Once you have changed the Remote Desktop password, you should test it to make sure that it works. To do this, open the Remote Desktop connection on another computer. Enter the new password and try to connect. If the connection is successful, then the new password is working.
Disable Remote Desktop
If you are no longer using Remote Desktop, you can disable the feature to help protect your computer from unauthorized access. To do this, go to the Control Panel and select “System and Security.” Next, select “Allow Remote Access.” This will open the Remote Desktop settings. Uncheck “Allow Remote Connections to This Computer” and click “OK” to save the changes.
Change the User Password
In addition to changing the Remote Desktop password, you should also change the user password on your computer. To do this, go to the Control Panel and select “User Accounts.” Select “Change Password.” You will be prompted to enter a new password. Once you have entered the new password, click “OK” to save the changes.
Enable Account Lockout
To help protect your computer from unauthorized access, you should enable Account Lockout on your computer. This will lock out users after a certain number of failed login attempts. To enable Account Lockout, go to the Control Panel and select “User Accounts.” Select “Account Lockout Settings.” Check the box next to “Lockout Account After X Failed Logon Attempts” and enter the number of failed attempts you want to allow. Click “OK” to save the changes.
Enable Two-Factor Authentication
Two-factor authentication adds an extra layer of security to your computer. It requires users to enter a code from their phone or email when logging in. To enable two-factor authentication, go to the Control Panel and select “User Accounts.” Select “Two-Factor Authentication.” Check the box next to “Enable Two-Factor Authentication” and click “OK” to save the changes.
Enable Firewall Protection
To help protect your computer from unauthorized access, you should enable Firewall protection. This will block incoming connections from the internet and help keep your computer secure. To enable Firewall protection, go to the Control Panel and select “System and Security.” Select “Windows Firewall.” Check the box next to “Enable Firewall Protection” and click “OK” to save the changes.
Related FAQ
How to Change Remote Desktop Password Windows 10?
Q1: How do I set up a Remote Desktop Password?
A1: Setting up a Remote Desktop Password in Windows 10 is an easy process. To get started, open the Control Panel and select the System category. In the left-hand pane, select Remote Settings. In the Remote Desktop section, select “Allow remote connections to this computer” and then click Select Users. Now, enter the username and password you want to use for Remote Desktop access and click OK.
Q2: How do I change my Remote Desktop Password?
A2: To change your Remote Desktop Password, open the Control Panel and select the System category. In the left-hand pane, select Remote Settings. In the Remote Desktop section, select “Allow remote connections to this computer” and then click Select Users. Now, enter the new username and password you want to use for Remote Desktop access and click OK.
Q3: How do I reset my Remote Desktop Password?
A3: To reset your Remote Desktop Password, open the Control Panel and select the System category. In the left-hand pane, select Remote Settings. In the Remote Desktop section, select “Allow remote connections to this computer” and then click Select Users. Now, click the Reset button and then enter the new username and password you want to use for Remote Desktop access and click OK.
Q4: What is the default Remote Desktop Password?
A4: The default Remote Desktop Password in Windows 10 is blank, meaning that no password is set up by default. It is important to set up a unique password for Remote Desktop access in order to ensure the security of your computer.
Q5: What are the requirements for a Remote Desktop Password?
A5: The requirements for a Remote Desktop Password vary depending on the version of Windows 10 you are running. Generally, the password must be at least 8 characters long and contain a combination of uppercase and lowercase letters, numbers, and symbols.
Q6: What happens if I forget my Remote Desktop Password?
A6: If you forget your Remote Desktop Password, you will not be able to access your computer remotely. In this case, you can use the recovery options offered by Windows 10 to reset your password. You can also contact your IT department or Microsoft support to get help with resetting your password.
How To Change Remote Desktop RDP Server Password 2021
Changing your remote desktop password for Windows 10 is a simple and important security measure to take. By following the steps outlined above, you can easily change your remote desktop password and prevent unauthorized access to your system. Protecting your data and privacy is essential in this digital age, and changing your remote desktop password is one way to do so. So make sure to change your remote desktop password regularly and stay secure.




