How to Change User Name in Windows 10
Are you looking to change your user name in Windows 10? You’re in luck! Changing your user name in Windows 10 is a fairly straightforward process and can be done in just a few steps. In this article, we’ll provide step-by-step instructions on how to change your user name in Windows 10. So if you’re ready to update your user name, let’s get started!
- Open the Start Menu and click on Settings.
- Go to Accounts and select Your Info.
- Under your name, click Edit.
- Enter your desired user name in the Change your name field.
- Click Save.
That’s it! Your user name has now been changed in Windows 10.
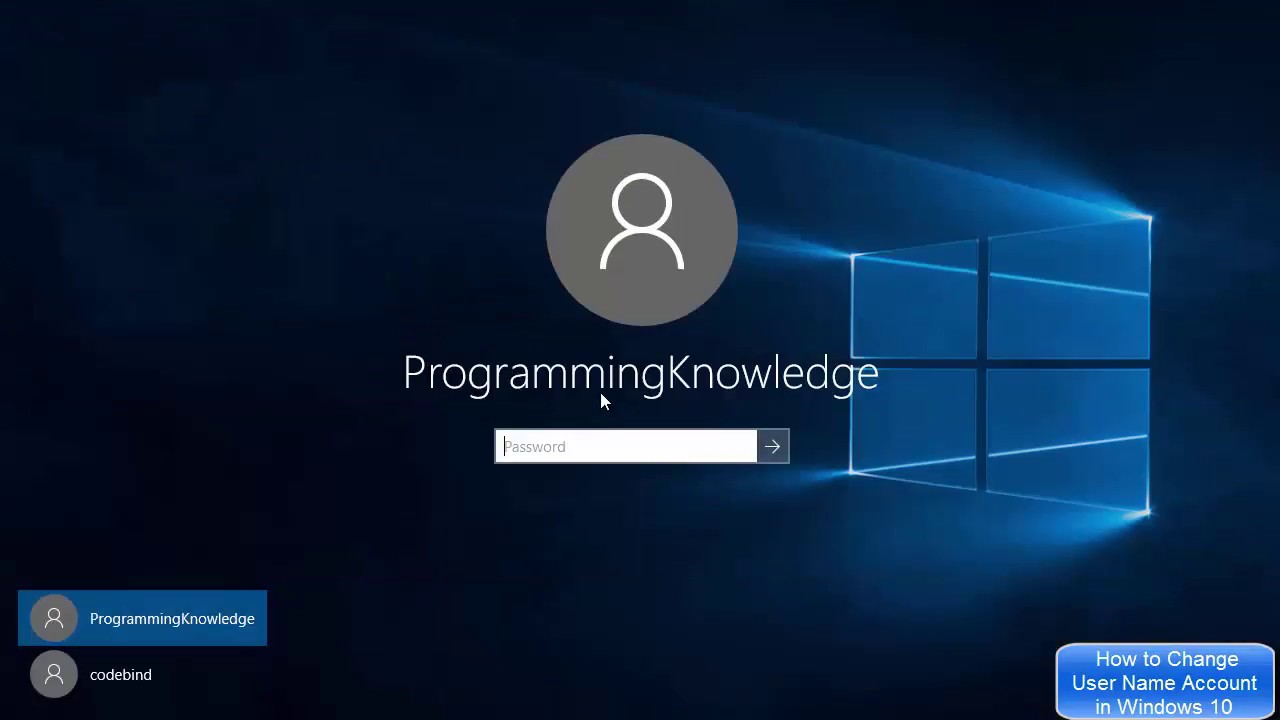
Changing User Name in Windows 10
Changing the user name in Windows 10 is a simple process that can be done in a few steps. It is important to remember that changing the user name changes the name that is visible in the operating system, but it does not change the user’s login name or account name. However, once the user name is changed, the user must log into their account with the new name.
Steps to Change User Name in Windows 10
The first step to changing the user name in Windows 10 is to open the Start menu. To do this, click on the Start button in the bottom-left corner of the screen. Next, click on the Settings gear icon and then select Accounts from the menu.
The second step is to select the Your info tab from the left side of the window. In the center of the window, the user will be able to see their current user name. To change the user name, click on the Edit name button, which is located next to the current user name.
Entering New Name
The user will then be prompted to enter the new name and hit the Save button. The new name will be saved and the user will be asked to sign out and sign back in using the new user name. The user must sign out and sign back in for the changes to take effect.
Verifying the Change
Once the user has signed out and signed back in, they can verify that the change has taken place. To do this, the user can go back to the Your info tab in the Accounts menu and check to make sure the new user name is displayed.
Avoiding Common Mistakes
When changing the user name, it is important to remember that the user name and the account name are not the same. The user name is what is visible in the operating system, while the account name is the name that is used to log into the account. Changing the user name does not change the account name and the user must still log in with the original account name.
Conclusion
Changing the user name in Windows 10 is a simple process that can be completed in a few steps. It is important to remember that the user name and the account name are not the same and that the user must still log in with the original account name. By following these steps, users can easily change their user name in Windows 10.
Frequently Asked Questions
How do I change my user name in Windows 10?
Answer: Changing your user name in Windows 10 is a simple process. First, open the Control Panel. This can be done by typing “control panel” into the Start menu search box. From the Control Panel, select “User Accounts” and then select “Change your account name.” From here, you can enter a new user name and select “Change Name.” After this, your user name will be changed.
What happens if I change my user name in Windows 10?
Answer: When you change your user name in Windows 10, the change will be applied to all the folders, programs, and settings associated with your user account. This means that any applications or files that you had saved under the old user name may need to be updated to reflect the new user name. Additionally, any other user accounts on the computer will still be able to recognize you and your user name, so no further changes need to be made.
Is there a way to change my user name without using the Control Panel?
Answer: Yes, you can also change your user name without using the Control Panel. To do this, open the Start menu and select “Settings.” From here, select “Accounts” and then select “Your info” from the left pane. Here, you will be able to change your user name.
Can I change my user name if I am logged in with a Microsoft Account?
Answer: Yes, you can change your user name even if you are logged in with a Microsoft Account. To do this, open the Start menu and select “Settings.” From here, select “Accounts” and then select “Your info” from the left pane. Here, you will be able to change your user name.
Can other people on the computer see my new user name?
Answer: Yes, other people on the computer will still be able to recognize you and your new user name. This is because Windows stores your user name in the registry, so all other user accounts on the computer will be able to access this information.
What do I need to do if I want to change my user name back?
Answer: To change your user name back, you will need to follow the same steps as when you changed your user name in the first place. Open the Control Panel and select “User Accounts.” From here, select “Change your account name” and enter the name you want to use. After this, your user name will be changed back to the original.
How to Change User Name of Account in Windows 10 | How to Change Your Account Name on Windows 10
Overall, changing user name in Windows 10 is a straightforward process that can be done in a few easy steps. With the help of this guide, you should be able to change your user name in Windows 10 quickly and easily. Ensure you create a backup of all your data before making changes to your user name, just in case something goes wrong. And with that, you’re all set to start using your new user name on Windows 10.




