How to Change Vertical to Horizontal in Excel?
If you use Microsoft Excel regularly, chances are you’ve found yourself wanting to change the orientation of your data – from a vertical to a horizontal view. Whether you’re a novice or a professional, you can learn how to change the vertical to horizontal view in Excel with just a few simple steps. In this article, we’ll show you how to make the switch quickly and easily.
- Open the Excel spreadsheet.
- Select the cells containing the data that you want to change.
- Click the ‘Copy’ icon in the Home tab.
- Select a cell that is outside of the range of the original data.
- Click the Paste button and select ‘Transpose.’
- Click ‘OK’ to complete the change.
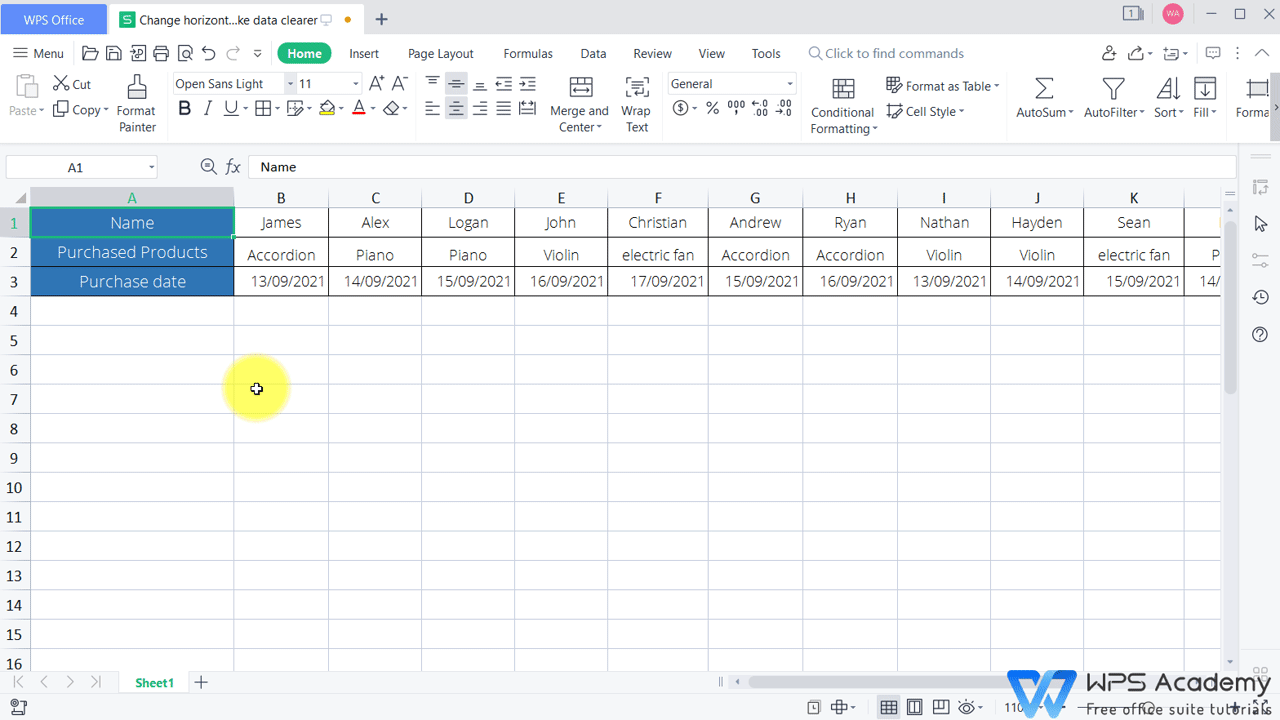
How to Convert Vertical Data to Horizontal in Excel
Converting data from vertical to horizontal in Microsoft Excel can be a time-consuming process. It can also be a bit tricky if you don’t know what you’re doing. Fortunately, there are a few different ways to make the transition from vertical to horizontal in Excel. In this article, we’ll walk you through the steps of how to change vertical to horizontal in Excel.
Using the TRANSPOSE Function
The easiest and most efficient way to convert vertical data to horizontal in Excel is to use the TRANSPOSE function. This function allows you to quickly switch rows and columns of data without having to manually move each cell. To use the TRANSPOSE function, simply enter the formula =TRANSPOSE(A1:A5) into the cell where you want the data to appear horizontally. This formula will turn the vertical data in the range A1:A5 into a horizontal row.
Steps to Follow
To use the TRANSPOSE function, follow these steps:
1. Select the cell where you want the data to appear horizontally.
2. Enter the formula =TRANSPOSE(A1:A5) into the selected cell.
3. Press Enter to apply the formula.
Important Considerations
It’s important to note that when using the TRANSPOSE function, the data will appear in the same order as it did in the original range. This means that if the data was originally in descending order, it will still appear in descending order in the new range. Additionally, the TRANSPOSE function will only work with a single range of data.
Using the Paste Special Feature
Another way to convert vertical data to horizontal in Excel is to use the Paste Special feature. This feature allows you to quickly move data from one range to another without having to manually move each cell. To use the Paste Special feature, simply select the range of data you want to move and then select the Paste Special option from the Home tab.
Steps to Follow
To use the Paste Special feature, follow these steps:
1. Select the range of data you want to move.
2. Select the Paste Special option from the Home tab.
3. Select the Transpose option from the Paste Special dialog box.
4. Click OK to apply the change.
Important Considerations
When using the Paste Special feature, it’s important to keep in mind that the data will not be sorted in the new range. This means that if the data was originally in descending order, it will be in the same order in the new range. Additionally, the Paste Special feature can only be used with a single range of data.
Using the Copy and Paste Method
The last way to convert vertical data to horizontal in Excel is to use the copy and paste method. This method allows you to manually move each cell from one range to another. To use the copy and paste method, simply select the range of data you want to move and then copy and paste it into the new range.
Steps to Follow
To use the copy and paste method, follow these steps:
1. Select the range of data you want to move.
2. Copy the range of data.
3. Select the cell where you want the data to appear horizontally.
4. Paste the data into the selected cell.
Important Considerations
When using the copy and paste method, it’s important to keep in mind that the data will not be sorted in the new range. Additionally, the copy and paste method can only be used with a single range of data.
Conclusion
Changing vertical data to horizontal in Excel doesn’t have to be a daunting task. With the help of the TRANSPOSE function, the Paste Special feature, and the copy and paste method, you can quickly and easily make the transition from vertical to horizontal in Excel.
Top 6 Frequently Asked Questions
1. What is vertical to horizontal in Excel?
Vertical to horizontal in Excel is a feature that allows you to switch the orientation of data in the cells from a vertical column to a horizontal row. This feature is particularly useful when you need to compare similar data sets or when you want to quickly and easily move data from one location to another. It can also save you time by minimizing the amount of re-typing you have to do.
2. How do you change vertical to horizontal in Excel?
To change vertical to horizontal in Excel, you first need to select the cells that you want to switch the orientation of. Then, you can use the Copy and Paste commands to copy the data to a new location, or you can use the Transpose option from the Paste Special menu. This will switch the orientation of the data from vertical to horizontal.
3. What is the Transpose option?
The Transpose option is a feature that is found within the Paste Special menu in Excel. This feature allows you to quickly and easily switch the orientation of data from vertical to horizontal, or vice versa. It can be a huge time saver when you need to quickly compare or move data.
4. How does the Transpose option work?
The Transpose option works by taking the data that is currently in the cells and reorienting it so that it is displayed in a horizontal row instead of a vertical column. This is done by copying the data and then using the Transpose option from the Paste Special menu. This will quickly and easily convert the orientation of the data from vertical to horizontal.
5. Are there any other ways to switch the orientation of data?
Yes, there are a few other ways to switch the orientation of data in Excel. You can use the Copy and Paste commands to manually copy and paste the data to a new location. You can also use functions like TRANSPOSE or OFFSET to quickly switch the orientation of data.
6. Are there any limitations when using the Transpose option?
Yes, there are a few limitations when using the Transpose option in Excel. It can only convert data from vertical to horizontal and not vice versa. It also cannot be used to switch data between cells that are located in different worksheets. Additionally, the orientation of text and numbers will be switched, but any formatting will not be retained.
CHANGE VERTICAL DATA TO HORIZONTAL
In conclusion, changing vertical to horizontal in Excel is a quick and easy task that can be done with a few simple steps. Using the Transpose feature, you can quickly and easily switch your data from vertical to horizontal and vice versa. This is a great tool for anyone who needs to quickly change their data orientation. Thanks to this feature, you can now easily analyze your data in the orientation that best suits your needs.




