How to Check Fan Speed Windows 10
Are you having difficulty monitoring the fan speed of your Windows 10 device? If so, you’re in the right place. In this article, we’ll show you how to easily check the speed of your fan in Windows 10. We’ll also cover a few tips for troubleshooting any issues related to fan speed. With our step-by-step instructions, you’ll be able to keep track of your fan speed with ease. Let’s get started!
To check fan speed on Windows 10, use these steps:
- Open Start.
- Search for Create a System Health Report and click the top result.
- Wait a few seconds while the report is generated.
- Open the report in File Explorer.
- Locate the fan speed under the “Hardware resources” section.
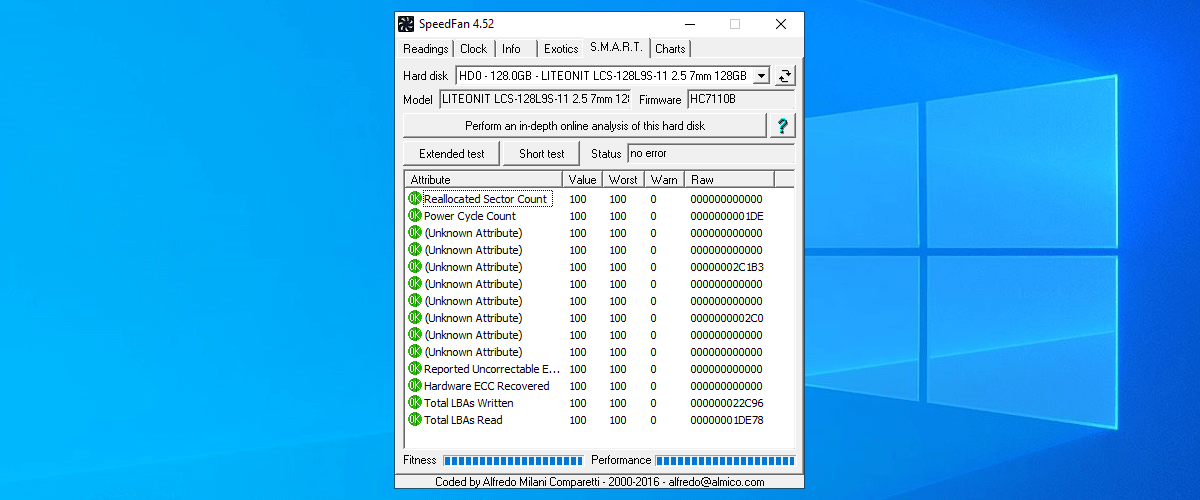
Introduction to Checking Fan Speed on Windows 10
Windows 10 is the latest operating system developed by Microsoft and it offers a wide range of features that make it an ideal platform for users. However, one of the major facets that Windows 10 offers is the ability to monitor the fan speed of your system. Checking the fan speed can help you to make sure that your computer is running smoothly and efficiently. In this article, we will be looking at how to check fan speed Windows 10.
How to Check Fan Speed on Windows 10
To check fan speed on Windows 10, you can use the built-in Task Manager. Task Manager is a powerful tool that can be used to monitor the performance of your system. To open Task Manager, press Ctrl + Shift + Esc or right-click on the Windows Taskbar and select Task Manager. Once Task Manager is open, click on the Performance tab and then select the CPU tab. On this tab, you will be able to view the current fan speed of your system.
Alternatively, you can also check the fan speed of your system using the free third-party software SpeedFan. SpeedFan is a free tool that can be used to monitor the fan speed of your system. To use SpeedFan, simply download and install the software and then launch it. Once SpeedFan is running, you will be able to view the current fan speed of your system.
How to Control Fan Speed on Windows 10
In addition to checking the fan speed of your system, Windows 10 also allows you to control the fan speed. To control the fan speed on Windows 10, you can use the free third-party software SpeedFan. SpeedFan is a free tool that can be used to monitor and control the fan speed of your system. To use SpeedFan, simply download and install the software and then launch it. Once SpeedFan is running, you will be able to view and control the current fan speed of your system.
Using SpeedFan to Control Fan Speed
To use SpeedFan to control fan speed on Windows 10, simply launch the software and then select the Fan tab. On this tab, you will be able to view the current fan speed of your system as well as adjust it. You can adjust the fan speed by using the sliders or by manually entering the desired fan speed.
Using BIOS to Control Fan Speed
Alternatively, you can also use BIOS to control the fan speed of your system. BIOS is a powerful tool that can be used to control various aspects of your system. To use BIOS to control the fan speed, simply enter the BIOS settings of your system. Once in the BIOS settings, you will be able to view and adjust the fan speed of your system.
Final Thoughts
Monitoring and controlling fan speed is an important part of maintaining the performance of your system. Windows 10 offers a range of tools that can be used to check and control the fan speed of your system. Using the built-in Task Manager or the free third-party software SpeedFan, you can easily view and adjust the fan speed of your system.
Related FAQ
How to Check Fan Speed on Windows 10?
Q1. Is there a specific tool to check fan speed on Windows 10?
A1. Yes, there is specific tool to check fan speed on Windows 10. It is called the SpeedFan tool. SpeedFan is a monitoring program that can be used to monitor the speed of the fans in your computer. It can also be used to monitor the temperature of various components in your computer, such as the CPU and GPU. It is a free tool and can be downloaded from the internet.
Q2. What are the benefits of using SpeedFan?
A2. SpeedFan has many benefits. Firstly, it can help to identify any hardware problems early on. It can also be used to adjust the fan speed, which can help to increase the cooling performance of your computer. Additionally, it can be used to monitor the temperature of various components, which can help to avoid any overheating issues.
Q3. How do I install SpeedFan on Windows 10?
A3. To install SpeedFan on Windows 10, first download the SpeedFan setup file from the internet. Once the download is complete, double-click on the setup file to start the installation process. Follow the on-screen instructions to complete the installation. Once the installation is complete, you can launch the SpeedFan application to check your fan speed.
Q4. How do I use SpeedFan to check fan speed?
A4. To use SpeedFan to check fan speed, launch the SpeedFan application. On the main window, you will see a graph which shows the fan speed. You can adjust the fan speed by clicking on the “Speed” button. You can also adjust the temperature range by clicking on the “Temperature” button.
Q5. Is there any other way to check fan speed on Windows 10?
A5. Yes, there is another way to check fan speed on Windows 10. You can use the System Information utility to check the fan speed. To access this utility, press the Windows key + R, type in “msinfo32” and press Enter. This will open the System Information window where you can view the current fan speed.
Q6. Are there any risks associated with running SpeedFan on Windows 10?
A6. Yes, there are some risks associated with running SpeedFan on Windows 10. Firstly, it can be difficult to configure the application correctly and you may end up damaging your computer if you do not know what you are doing. Additionally, SpeedFan is not officially supported by Microsoft and can cause compatibility issues with other applications. It is therefore recommended that you use SpeedFan with caution.
How to Control Fan Speed on Windows 10
In conclusion, checking your fan speed in Windows 10 is easy and safe. By using free programs such as SpeedFan and HWMonitor, you can monitor your fan speed, keep an eye on temperature levels, and make sure your system is running as efficiently as possible. With a few clicks of the mouse, you can keep your computer running smoothly and avoid potential problems down the line.




