How to Check Ram Type in Windows 11
Are you trying to figure out how to check RAM type in Windows 11? RAM, or Random Access Memory, is an essential component of any computer system. It is responsible for storing data and information that the computer needs to operate. Knowing the type of RAM you have installed can help you troubleshoot any potential problems or upgrade your computer’s memory. In this article, we’ll show you how to check RAM type in Windows 11.
To check RAM type on Windows 11:
- Go to Start > Settings.
- Select System.
- Choose About.
- Scroll down to locate Device Specifications.
- Under the Device Specifications section, you will find information on the RAM type.
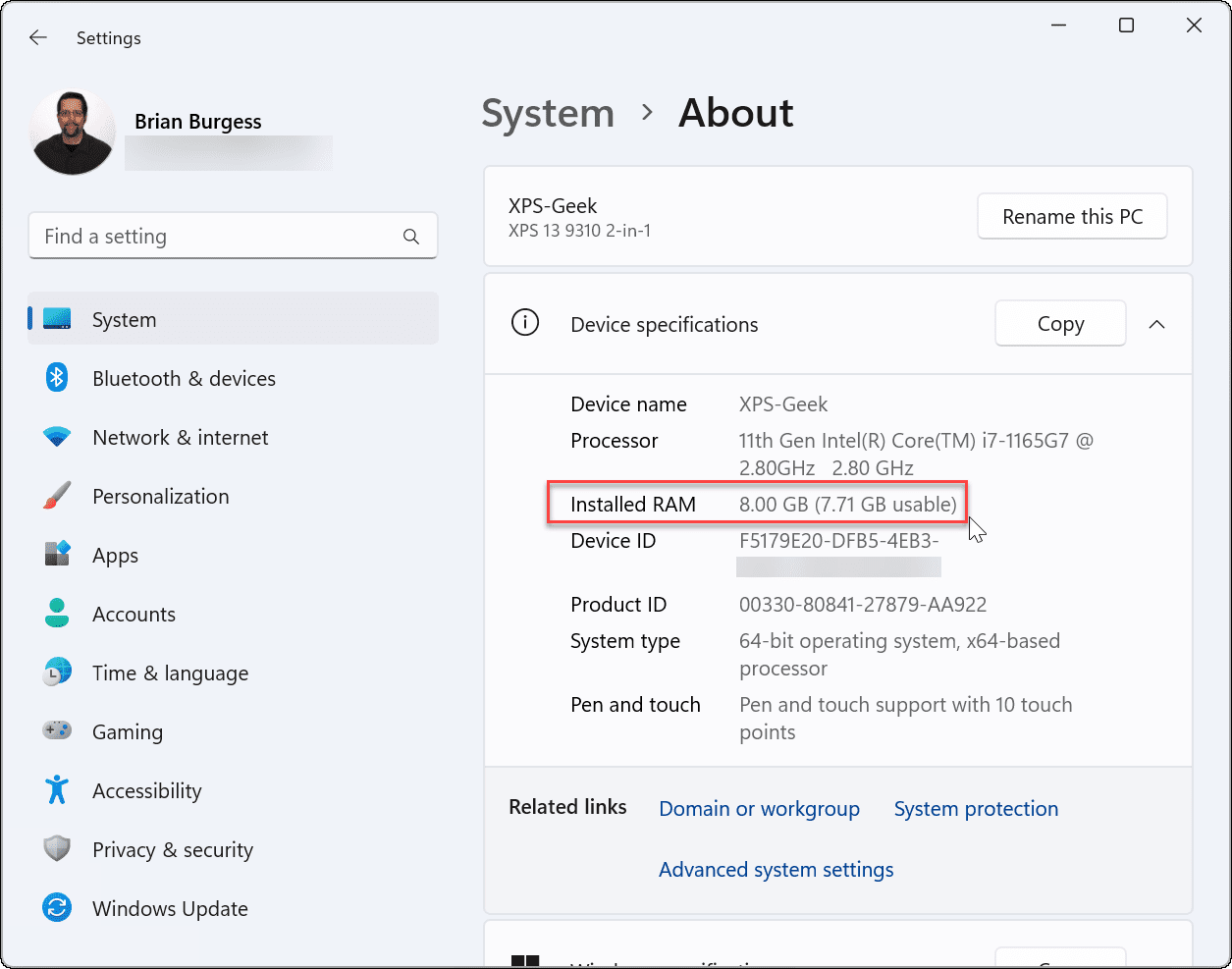
Understanding Different Types of RAM
RAM, or Random Access Memory, is a type of computer memory that is used to store data and instructions that are being used by the CPU. It is volatile memory, meaning it is erased when the computer is powered off. RAM comes in different types and speeds, and the type and speed of RAM used in a computer will affect its performance. The most common types of RAM are DDR3, DDR4, and SDRAM.
DDR3 is the most common type of RAM used in computers today. It is designed to provide high speeds and low power consumption. It is also backwards compatible with older hardware. DDR4 is the latest type of RAM, and it offers higher speeds and improved power efficiency. However, it is not backwards compatible with older hardware. SDRAM is an older type of RAM that is not as common today as DDR3 or DDR4.
Checking RAM Type in Windows 11
In order to check the type of RAM installed in your computer, you will need to use the System Information tool in Windows 11. This tool is used to view hardware and system information about your computer. To use it, open the Windows Start Menu, type “System Information” into the search box, and press Enter.
Once the System Information window is open, you will be able to view information about your computer’s hardware, including the type of RAM installed. To view the RAM, look for the Memory section in the window. Here, you will see the type, size, and speed of the RAM installed in your computer.
Checking RAM Speed in Windows 11
In addition to checking the type of RAM installed in your computer, you can also check the speed of the RAM. To do this, open the System Information tool and look for the Memory section. Here, you will see the speed of the RAM listed in megahertz (MHz). The higher the number, the faster the RAM is.
Upgrading RAM in Windows 11
If you find that the type or speed of RAM installed in your computer is not sufficient, you may want to upgrade it. Upgrading the RAM can improve the performance of your computer by making it run faster and smoother. To upgrade the RAM, you will need to purchase new RAM modules that are compatible with your computer.
Once you have the new RAM, you can install it in your computer. The process for installing RAM will vary depending on the type of computer you have, but it usually involves opening the computer case, removing the existing RAM, and inserting the new RAM.
Troubleshooting RAM Issues in Windows 11
If you encounter any issues with your RAM, such as errors or slow performance, you may need to troubleshoot the problem. To do this, you can use the Windows 11 Memory Diagnostic tool. This tool will analyze your RAM and check for any errors or issues.
To use the Memory Diagnostic tool, open the Windows Start Menu, type “Memory Diagnostic” into the search box, and press Enter. Once the tool is open, follow the on-screen instructions to run the test. If any errors or issues are found, they will be displayed in the results window. From here, you can take steps to resolve the issue.
Frequently Asked Questions
Question 1: What is RAM?
Answer: Random Access Memory (RAM) is a type of computer memory that can be accessed randomly. It is used to store information that can be quickly accessed and processed by the computer’s central processing unit (CPU). RAM is a volatile type of memory, meaning that the information stored in it is lost when the computer is turned off.
Question 2: How can I check my RAM type in Windows 11?
Answer: Checking the RAM type in Windows 11 is a simple process. First, open the Start Menu and type “System Information” into the search bar. Then, select the System Information option from the search results. Once the System Information window is open, click on “Components” in the left-hand menu, then select “Memory” from the list of components. This will display the type of RAM installed in your computer, as well as other information about the RAM.
Question 3: What is the difference between RAM and ROM?
Answer: RAM and ROM are both types of computer memory, but they have different uses. RAM is a type of volatile memory, meaning that the information stored in it is lost when the computer is turned off. ROM, on the other hand, is a type of non-volatile memory, meaning that the information stored in it is not lost when the computer is turned off. RAM is used to store data that is currently being used by the computer, while ROM is used to store data that is not currently being used by the computer.
Question 4: What type of RAM can I use in Windows 11?
Answer: Windows 11 supports a variety of RAM types, including DDR4, DDR3, and DDR2. It is important to check the RAM type of your computer before purchasing RAM, as different RAM types are not compatible with each other. Additionally, some motherboards may only support certain RAM types.
Question 5: What is the maximum amount of RAM that Windows 11 can support?
Answer: Windows 11 can support up to 2 TB (terabytes) of RAM. If your motherboard supports more than 2 TB of RAM, you will need to upgrade to a newer version of Windows in order to use it.
Question 6: What is the difference between RAM and a hard drive?
Answer: RAM and a hard drive are both types of computer storage, but they are used for different purposes. RAM is a type of volatile memory, meaning that the information stored in it is lost when the computer is turned off. A hard drive is a type of non-volatile memory, meaning that the information stored in it is not lost when the computer is turned off. RAM is used to store data that is currently being used by the computer, while a hard drive is used to store data that is not currently being used by the computer.
How to check the RAM type DDR3 or DDR4 in Windows 11
In conclusion, checking the RAM type in Windows 11 is a relatively simple process that can be done quickly and easily. By understanding the type of RAM your computer has, you can make better informed decisions about upgrading or replacing it with a different type of RAM. With the help of the Windows 11 System Information tool, you can quickly and easily identify the RAM type and make the best decisions for your computer.




