How to Check Ssd in Hp Laptop Windows 10?
If you own an HP laptop and are running Windows 10, then you may be wondering how to check the status of your solid state drive (SSD). Knowing the condition and performance of your SSD is important for maintaining the performance of your laptop. In this article, we will provide you with step-by-step instructions for checking the condition and performance of your HP laptop’s SSD in Windows 10. With this information, you will be able to diagnose any potential problems and make sure your laptop is running at its best. So, let’s get started!
1. Press the Windows key + R on the keyboard.
2. Type in ‘dxdiag’ and press enter.
3. Click on the ‘System’ tab on the top-left corner.
4. Look for the ‘Device’ option under ‘System Information’.
5. Here you can find the ‘Device Name’ of your SSD.
6. To check the disk size, go to the ‘Drives’ section.
7. Here you can find the ‘Total Size’ of your SSD.
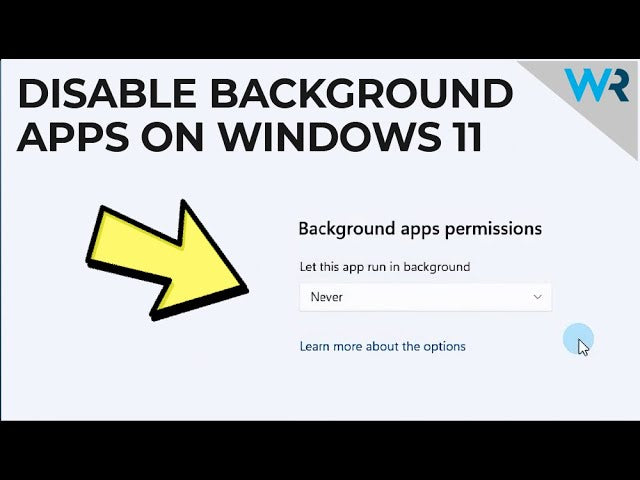
How to Verify Your SSD in HP Laptop Running Windows 10?
The Solid State Drive (SSD) is a new type of hard drive technology that provides improved performance and reliability over traditional hard disk drives. In HP laptops running Windows 10, you can check the SSD to ensure it is working properly. This article will explain how to check your SSD in an HP laptop running Windows 10.
The first step you should take is to open the Disk Management tool. This tool can be accessed by pressing the Windows button and typing “disk management” in the search bar. Once the Disk Management window is open, you should be able to see the SSD. It should be listed as a separate drive or partition.
The next step is to check the health of the SSD. To do this, you can use the Windows Performance Monitor tool. This tool can be accessed by pressing the Windows button and typing “performance monitor” in the search bar. Once the Performance Monitor window is open, you can click on the “Disk” tab and select the SSD from the list of drives. This will give you a detailed overview of the performance and health of the SSD.
Verifying the SSD Capacity
The next step is to verify the capacity of the SSD. This can be done by opening the Device Manager tool. This tool can be accessed by pressing the Windows button and typing “device manager” in the search bar. Once the Device Manager window is open, you can select the SSD from the list of drives and view the capacity of the drive.
The final step is to check the temperature of the SSD. This can be done by using the Task Manager tool. This tool can be accessed by pressing the Ctrl+Alt+Del keys on the keyboard. Once the Task Manager window is open, you can select the “Performance” tab and select the SSD from the list of drives. This will give you an overview of the temperature of the SSD.
Checking the SSD Performance
The next step is to check the performance of the SSD. This can be done by using the Windows Reliability Monitor tool. This tool can be accessed by pressing the Windows button and typing “reliability monitor” in the search bar. Once the Reliability Monitor window is open, you can click on the “Disk” tab and select the SSD from the list of drives. This will give you a detailed overview of the performance of the SSD.
The final step is to check the power consumption of the SSD. This can be done by using the Power Options tool. This tool can be accessed by pressing the Windows button and typing “power options” in the search bar. Once the Power Options window is open, you can select the SSD from the list of drives and view the power consumption of the drive.
Monitoring the SSD Health
The next step is to monitor the health of the SSD. This can be done by using the Windows Event Viewer tool. This tool can be accessed by pressing the Windows button and typing “event viewer” in the search bar. Once the Event Viewer window is open, you can click on the “Disk” tab and select the SSD from the list of drives. This will give you a detailed overview of the health of the SSD.
The final step is to check the write speed of the SSD. This can be done by using the Windows Task Manager tool. This tool can be accessed by pressing the Ctrl+Alt+Del keys on the keyboard. Once the Task Manager window is open, you can select the “Performance” tab and select the SSD from the list of drives. This will give you an overview of the write speed of the SSD.
Conclusion
In conclusion, you can use the tools provided by Windows 10 to check the health, performance, capacity, temperature, power consumption, and write speed of your SSD in an HP laptop. By following the steps outlined in this article, you should be able to check the performance of your SSD and ensure it is working properly.
Frequently Asked Questions
Question 1: How do I check if my HP laptop has an SSD?
Answer: To check if your HP laptop has an SSD, the easiest way is to press the Windows key and type in “Disk Management” in the search bar. Once you open the Disk Management window, look for a disk with a label “SSD”. If you see this label, then you have an SSD installed in your laptop. You can also check the specs of your laptop to confirm if you have an SSD.
Question 2: How do I check the storage capacity of my SSD on my HP laptop?
Answer: To check the storage capacity of your SSD on your HP laptop, the easiest way is to press the Windows key and type in “Disk Management” in the search bar. Once you open the Disk Management window, look for the disk with a label “SSD”. Once you have identified this disk, right click on it and select “Properties”. In the new window, you will see a bar chart which displays the storage capacity of your SSD.
Question 3: How do I check the speed of my SSD on my HP laptop?
Answer: To check the speed of your SSD on your HP laptop, the easiest way is to press the Windows key and type in “Disk Management” in the search bar. Once you open the Disk Management window, look for the disk with a label “SSD”. Once you have identified this disk, right click on it and select “Properties”. In the new window, you will see the speed of your SSD in the “Device Performance” section.
Question 4: How do I check the health of my SSD on my HP laptop?
Answer: To check the health of your SSD on your HP laptop, the easiest way is to press the Windows key and type in “Disk Management” in the search bar. Once you open the Disk Management window, look for the disk with a label “SSD”. Once you have identified this disk, right click on it and select “Properties”. In the new window, you will see the health of your SSD in the “Device Performance” section. You can check the “Status” and “Health” to determine the health of your SSD.
Question 5: How do I check the temperature of my SSD on my HP laptop?
Answer: To check the temperature of your SSD on your HP laptop, the easiest way is to download a third-party tool such as HWMonitor or Open Hardware Monitor. Once you have installed and launched the tool, look for the “S.M.A.R.T” section. Here, you will find the temperature of your SSD.
Question 6: How can I optimize the performance of my SSD on my HP laptop?
Answer: To optimize the performance of your SSD on your HP laptop, you can try the following steps:
1. Defragment your SSD: Fragmentation of the SSD can degrade its performance over time. To defragment your SSD, open the Command Prompt window and type “defrag” followed by the drive letter of your SSD.
2. Clean up your disk: You can use Windows Disk Cleanup tool to remove temporary files and other unnecessary files from your SSD.
3. Update your drive’s firmware: You can check the manufacturer’s website for the latest firmware updates and install them on your SSD.
4. Disable write caching: Write caching can sometimes cause data loss. To disable write caching, open the Device Manager and select the “Disk Drives” section. Here, you can right click your SSD and select “Properties”. Under the “Policies” tab, you can uncheck the “Enable Write caching on the device” option.
How to Check If You Have an SSD or HDD on Windows 10
Thanks for reading this guide on how to check your SSD in HP laptop Windows 10. You should now be able to quickly and easily check your SSD in your HP laptop to ensure it is working properly. If you encounter any issues, please feel free to refer back to this guide for more information. Remember, regular maintenance of your laptop’s hardware is key to keeping it running efficiently and effectively.




