How to Check Storage on Windows 11
Are you running out of storage space on your Windows 11 system? With the amount of videos, music, photos, and other data we collect and save on our computers, it’s no surprise that storage can quickly become an issue. With a few simple steps, you can easily check the storage capacity of your Windows 11 computer, giving you the information you need to make sure that you don’t run out of space. Read on to learn how to check storage on Windows 11.
Checking Storage on Windows 11 is easy. To do this, open the Settings app and select “System” and then “Storage” from the left side. On the right side, you will find a breakdown of the storage capacity used. Select the “View storage usage on other drives” option to see the storage capacity on any other mounted drives.
You can also use the Command Prompt to check storage on Windows 11. To do this, open the Command Prompt, type in the ‘wmic logicaldisk get size’ command, and press Enter. You will see the size of the hard drive and any other mounted drives.
You can also check storage from the File Explorer. Open File Explorer and select This PC from the left side. You will see details of the size of the hard drive and any other mounted drives.
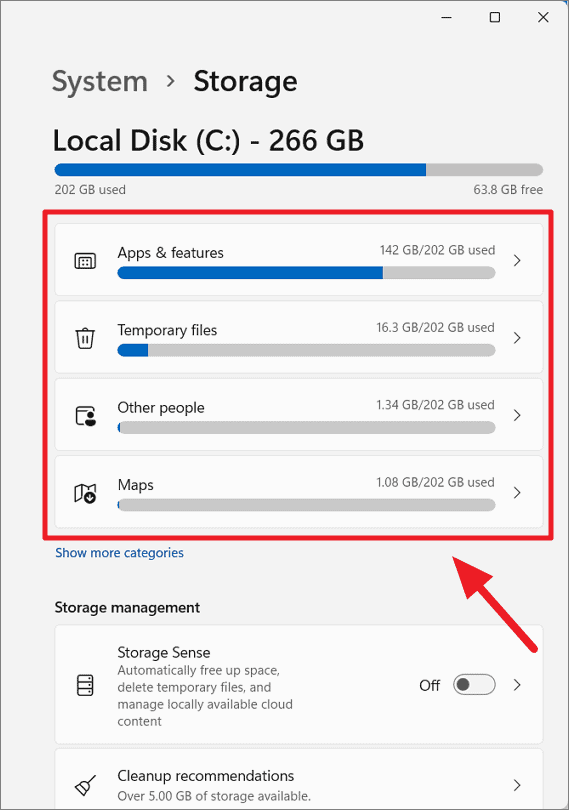
Steps to Check Storage on Windows 11
Windows 11 is the latest operating system from Microsoft that has been designed to make using the computer a more efficient and enjoyable experience. Checking the storage available on your computer is a great way to keep track of how much space is available and how much is being used. In this article, we will discuss how to check storage on Windows 11.
The first step in checking the storage on Windows 11 is to open the File Explorer. This can be done by pressing the Windows key, then typing in “File Explorer” and pressing enter. Once the File Explorer window is open, you will be able to view the different drives connected to your computer as well as the amount of storage space available on each.
Checking Storage from the File Explorer
Once the File Explorer is open, you will be able to view the available storage space for each drive. To do this, simply click on the drive you want to check the storage for. On the right side of the window, you will see information about the drive, including the amount of free storage space. This can be a helpful way to quickly check the amount of storage space you have available.
Another way to check the storage from the File Explorer window is to select the View tab at the top. From here, you can select the “Items” view, which will allow you to view the size of each item in the drive and the total amount of storage used by the drive. This can be a helpful way to quickly check the amount of storage being used by a particular drive.
Checking Storage from the Settings App
In addition to checking the storage space from the File Explorer, you can also check the storage space from the Settings app. To access the Settings app, press the Windows key and type in “Settings” and press enter. Once the Settings app is open, you will be able to view the storage information for each drive.
From the Settings app, you can view the available storage space for each drive. To do this, simply click on the drive you want to check the storage for and you will be able to view the amount of free storage space. You can also view the total amount of storage being used by the drive and the amount of storage being used by each item.
Checking Storage from the Task Manager
The Task Manager is a great way to view the amount of storage being used by each drive. To access the Task Manager, press the Windows key, type in “Task Manager” and press enter. Once the Task Manager is open, you can select the “Performance” tab and then select the “Storage” option.
From the Storage tab, you can view the total amount of storage being used by each drive. You can also view the amount of storage being used by each item and the amount of free storage space. This can be a helpful way to quickly check the amount of storage being used by a particular drive.
Checking Storage from the Command Prompt
The Command Prompt is a powerful tool that can be used to view the amount of storage being used by each drive. To access the Command Prompt, press the Windows key, type in “Command Prompt” and press enter. Once the Command Prompt is open, you can type in the following command: “wmic logicaldisk get size, freespace”. This will display the total amount of storage being used by each drive as well as the amount of free storage space.
Conclusion
Checking the storage on Windows 11 is an easy task and can be done in a variety of ways. The File Explorer, Settings app, Task Manager, and Command Prompt are all useful tools that can be used to view the total amount of storage being used by each drive as well as the amount of free storage space.
Top 6 Frequently Asked Questions
What is Windows 11?
Windows 11 is the upcoming release of Microsoft’s Windows operating system. It is expected to build on the success of Windows 10 and introduce new features and capabilities. It will continue to be supported by Microsoft, as well as being available for purchase in stores and online. Windows 11 is expected to be released in late 2021.
How do I check storage on Windows 11?
To check storage on Windows 11, you can open the Settings app and select System > Storage. This will open the Storage page, which will show you a breakdown of the amount of storage space used on the device. The Storage page will also show a pie chart of the used and free space, and allow you to adjust the amount of storage space allocated to system files and apps.
What types of storage can I access on Windows 11?
Windows 11 allows you to access multiple types of storage. You can access your local storage, as well as external storage such as USB drives, SD cards, and external hard drives. You can also access cloud storage from services such as Microsoft OneDrive and Dropbox.
How can I free up storage space on Windows 11?
To free up storage space on Windows 11, you can open the Storage page and select the type of storage you want to free up. You can then look for files and apps that you no longer need and delete them. You can also use the Storage Sense feature to automatically delete unneeded files and apps.
How do I check the amount of storage space I have left on Windows 11?
To check the amount of storage space you have left on Windows 11, you can open the Storage page and look at the pie chart. The pie chart will show the amount of used and free space, and you can also look at the list of storage types to see how much space you have left in each type.
How do I add additional storage space to Windows 11?
To add additional storage space to Windows 11, you can connect an external storage device such as a USB drive or external hard drive. You can also use cloud storage services such as Microsoft OneDrive and Dropbox to store files and documents. You can also use an SD card to expand the storage space on your device.
Windows 11 Storage and How to View Disk Space and How It Is Used
If you’re wondering how to check storage on Windows 11, this guide has provided a step-by-step tutorial to help you make sure you have enough storage space for all your files and programs. By following these instructions, you should be able to quickly and easily check the storage on your Windows 11 device and make sure you’re not running out of space. With a few simple clicks, you can ensure that your device is running smoothly.




