How to Clear Sort in Excel?
Excel is a powerful tool for organizing, manipulating and analyzing data, but if you want to make the most of its features, learning how to sort is essential. Sorting allows you to quickly organize data and make it easier to analyze. In this tutorial, you’ll learn how to quickly and easily clear sort in Excel so that you can get the most out of your data.
To clear the sort in Excel:
- Go to the “Data” tab on the ribbon
- Click the “Sort & Filter” button in the “Sort & Filter” group
- Choose “Clear All Sorts” from the drop-down list
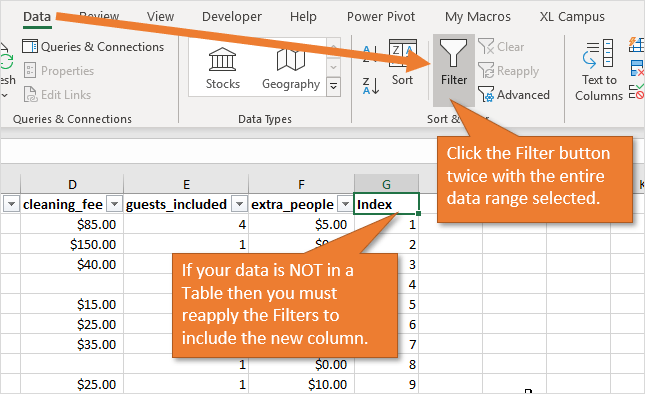
How to Clear a Sort in Excel?
Sorting data in Excel can help you quickly find, analyze, and organize large amounts of data. However, once you’ve sorted data, you may need to clear the sort. Clearing a sort in Excel can be done in a few simple steps.
Step 1: Select the Data
The first step in clearing a sort in Excel is to select the data that is sorted. To select all the data, click the corner of the data range so that all the data is selected. Alternatively, you can select the columns that you want to clear the sort on. You can select multiple columns by holding down the “Ctrl” key while selecting the columns.
Step 2: Clear the Sort
Once you have the data selected, the next step is to clear the sort. To do this, click the “Data” tab on the Ribbon. Then, click the “Sort & Filter” button in the “Sort & Filter” section. Finally, click the “Clear” button to clear the sort.
Step 3: Confirm the Sort is Cleared
The last step is to confirm that the sort is cleared. To do this, click the “Sort & Filter” button again and make sure that the “Clear” button is grayed out. This indicates that the sort is cleared and that Excel is no longer sorting the data.
Understanding the Sort Options in Excel
When sorting data in Excel, it’s important to understand the different sort options that are available. Excel allows you to sort data in ascending or descending order, as well as by cell color, font color, or icon. Additionally, you can sort by multiple columns or by a custom list.
Ascending and Descending Sorts
The most basic sort option is to sort data in either ascending or descending order. To sort data in ascending order, you will be sorting the data from smallest to largest. To sort data in descending order, you will be sorting the data from largest to smallest.
Cell Color, Font Color, and Icon Sorts
Excel also allows you to sort data based on cell color, font color, and icon. This can be helpful if you want to quickly find cells with a certain color or icon. To sort by cell color, font color, or icon, select the data that you want to sort and then click the “Data” tab on the Ribbon. Then, click the “Sort & Filter” button in the “Sort & Filter” section. Finally, click the “Sort by Color” button and select the type of color or icon that you want to sort by.
Sorting by Multiple Columns
Excel also allows you to sort data by multiple columns. This can be helpful if you want to sort data by multiple criteria. To sort by multiple columns, select the data that you want to sort and then click the “Data” tab on the Ribbon. Then, click the “Sort & Filter” button in the “Sort & Filter” section. Finally, click the “Sort” button and select the columns that you want to sort by.
Sorting by Custom Lists
Excel also allows you to sort data by custom lists. This can be helpful if you want to sort data by a specific list of values, such as a list of states or countries. To sort by custom lists, select the data that you want to sort and then click the “Data” tab on the Ribbon. Then, click the “Sort & Filter” button in the “Sort & Filter” section. Finally, click the “Sort” button and select the “Custom Lists” option.
Using the Clear Sort Feature in Excel
Once you’ve sorted data in Excel, you may need to clear the sort. Clearing a sort in Excel is easy and can be done in a few simple steps. To clear a sort, select the data that is sorted, click the “Data” tab on the Ribbon, click the “Sort & Filter” button in the “Sort & Filter” section, and then click the “Clear” button. Additionally, it’s important to understand the different sort options that are available in Excel, such as ascending and descending sorts, cell color, font color, and icon sorts, sorting by multiple columns, and sorting by custom lists.
Top 6 Frequently Asked Questions
What is Sorting in Excel?
Sorting in Excel is a feature that allows you to quickly rearrange data to make it easier to analyze. It can be used to organize large amounts of data by sorting it alphabetically, numerically, or by custom criteria. It can also be used to highlight specific data points, such as the highest or lowest value in a range.
How Do I Sort in Excel?
Sorting in Excel is easy. First, select the data that you want to sort. Then, click the “Data” tab in the ribbon. Next, click the “Sort” button in the “Sort & Filter” group. A dialog box will appear, allowing you to choose how to sort the data by column, row, or custom criteria. Finally, click “OK” to apply the sorting.
How Do I Clear a Sort in Excel?
To clear a sort in Excel, first select the data that you want to clear the sort for. Then, click the “Data” tab in the ribbon. Next, click the “Clear” button in the “Sort & Filter” group. This will clear the current sorting and return the data to its original order.
What are Some Tips for Sorting in Excel?
When sorting in Excel, it is important to remember that sorting is done in ascending or descending order. When sorting by numbers, ascending order will arrange the data from least to greatest, while descending order will arrange the data from greatest to least. Additionally, when sorting by text, ascending order will arrange the data alphabetically from A-Z, while descending order will arrange the data alphabetically from Z-A.
What is the Difference Between Sort and Filter in Excel?
The primary difference between sorting and filtering in Excel is that sorting rearranges the data, while filtering hides data. Sorting can be used to rearrange the data to make it easier to analyze, while filtering can be used to hide any data that is not relevant to the analysis. Additionally, sorting can be applied to multiple columns at once, while filtering can only be applied to one column at a time.
What is the Shortcut for Sorting in Excel?
The shortcut for sorting in Excel is Alt + A + S. This shortcut will open the “Sort” dialog box, allowing you to choose how to sort the data by column, row, or custom criteria. Once you have chosen how to sort the data, press “Enter” to apply the sorting.
Retain or Revert Back to Original Sort Order in Excel
Excel is a powerful tool for organizing and analyzing data. The Sort feature makes it even easier to quickly re-organize data in a variety of ways. With a few simple clicks, you can clear a Sort in Excel and continue to work with your data in a more organized way. By following the steps outlined in this article, you can quickly and easily clear a sort in Excel and continue working with your data in a way that makes sense and is organized.




