How to Connect Ethernet Cable to Laptop Windows 10?
Are you trying to find out how to connect an Ethernet cable to a laptop running Windows 10? If so, you’ve come to the right place! In this article, we’ll go over the steps you need to take in order to successfully connect an Ethernet cable to your laptop and make sure it’s working properly. With just a few simple steps, you’ll be connected to the internet in no time!
Connecting an Ethernet cable to a Windows 10 laptop is a simple process. First, locate the Ethernet port on the laptop and plug the cable into it. Then, plug the other end of the cable into your router or modem. Finally, open the Windows Network Connections and make sure the connection is enabled.
To ensure a successful connection:
- Make sure that both ends of the cable are securely connected.
- Check that the router or modem is powered on.
- Ensure that the Ethernet port is enabled in the Network Connections section.
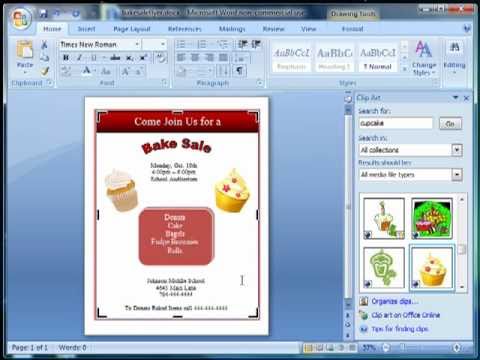
Connecting Ethernet Cable to Laptop Windows 10
Connecting an Ethernet cable to a laptop running Windows 10 is a straightforward task. It requires a few quick steps and some basic knowledge of network configuration. The process is relatively simple and can be done quickly. With this guide, anyone can easily connect an Ethernet cable to their laptop running Windows 10.
Before connecting an Ethernet cable to a laptop running Windows 10, it is important to have the necessary hardware. The hardware needed includes an Ethernet cable, a compatible router or modem, and a compatible laptop or PC. Additionally, it is important to have a proper network configuration, such as having a valid IP address, a valid subnet mask, and valid gateway settings.
Step 1: Connect the Ethernet Cable to the Router
The first step to connecting an Ethernet cable to a laptop running Windows 10 is to connect the cable to the router. It is important to connect it correctly to ensure a stable connection. It is best to use an Ethernet cable with Category 5 (Cat5) or Category 6 (Cat6) cables. Once the Ethernet cable is securely connected to the router, it is ready to be connected to the laptop.
Step 2: Connect the Ethernet Cable to the Laptop
The next step is to connect the Ethernet cable to the laptop. To do this, locate the Ethernet port on the laptop. It is typically located on the side or back of the laptop and is labeled with the word “Ethernet.” Plug the Ethernet cable into the port and make sure it is securely connected.
Step 3: Verify the Network Connection
Once the Ethernet cable is connected to the laptop, it is important to ensure that the connection is working properly. To do this, open the Windows 10 Network and Sharing Center and select “Change adapter settings.” From here, look for the connected Ethernet connection and verify that the connection is stable.
Step 4: Configure the Network Settings
Once the connection is verified, it is important to configure the network settings. To do this, open the Control Panel and select “Network and Internet.” From here, select “Network and Sharing Center” and then click on “Change adapter settings.” Select the Ethernet connection and then click on “Properties.” From here, select the “Internet Protocol Version 4 (TCP/IPv4)” and enter the necessary information, such as the IP address and gateway settings.
Step 5: Test the Internet Connection
The final step is to test the Internet connection. To do this, open a web browser and try to access a website. If the website loads, then the Ethernet connection is working properly. If the website does not load, then it is important to check the network settings and verify that they are correct.
Troubleshooting
If the Ethernet connection is not working properly, there are a few troubleshooting steps that can be taken. First, it is important to check the Ethernet cable and make sure it is securely connected. Additionally, it is important to check the network settings and verify that they are correct. Finally, if the connection is still not working, it is best to contact the Internet service provider for assistance.
Summary
Connecting an Ethernet cable to a laptop running Windows 10 is a straightforward task. It requires a few quick steps and some basic knowledge of network configuration. The process is relatively simple and can be done quickly. With this guide, anyone can easily connect an Ethernet cable to their laptop running Windows 10.
Top 6 Frequently Asked Questions
1. What hardware do I need to connect an Ethernet cable to my laptop?
In order to connect an Ethernet cable to your laptop, you will need an Ethernet adapter, which is a small device that plugs into the USB port of your laptop and provides an Ethernet port. It is also important to have an Ethernet cable, which typically has an RJ-45 connector on each end. You may also need additional hardware such as a router or a switch, depending on your network setup.
2. Does my laptop have to have an Ethernet port?
No, your laptop does not need to have an Ethernet port. Many laptop models do not include an Ethernet port, but you can still connect to a network using an Ethernet cable by using an Ethernet adapter. The Ethernet adapter is a small device that plugs into one of your laptop’s USB ports and provides an Ethernet port.
3. How do I connect an Ethernet cable to my laptop?
First, you will need to plug the Ethernet cable into the Ethernet port of the Ethernet adapter. Then, plug the Ethernet adapter into one of your laptop’s USB ports. Once the Ethernet adapter is connected, you can then plug the other end of the Ethernet cable into your router or switch. If you are connecting to the internet, you will need to configure your laptop’s network settings.
4. What should I do if my laptop does not recognize the Ethernet adapter?
If your laptop does not recognize the Ethernet adapter, you may need to install the driver for the adapter. The driver should be available on the manufacturer’s website. Once the driver is installed, you should be able to connect the Ethernet cable to your laptop.
5. How do I configure my laptop’s network settings?
In order to configure your laptop’s network settings, you will need to open the Network and Sharing Center in the Control Panel. Then, click on “Change adapter settings.” You should see the Ethernet adapter in the list of network adapters. Right-click on the adapter and select “Properties.” Select the “Internet Protocol Version 4 (TCP/IPv4)” and click “Properties.” You can then configure the settings for the adapter.
6. How can I check if my laptop is connected to the internet?
Once your laptop is connected to the internet, you can check the connection by opening an internet browser and attempting to access a website. If the website loads, then your laptop is connected to the internet. You can also check the connection by opening the Network and Sharing Center. If the Ethernet adapter is listed as “Connected,” then your laptop is connected to the internet.
How to First Time Setup Wired Internet Connection in Laptop/PC (Easy)
Connecting an Ethernet cable to your laptop windows 10 is not complicated and could be done in a few easy steps. By following the instructions carefully, you can connect the Ethernet cable to your laptop and enjoy a reliable and faster internet connection. With a secure and fast internet connection, you can explore the internet with ease, and enjoy the benefits of a stronger and more reliable connection.




