How to Connect Iphone to Itunes on Windows 10
If you have an iPhone and you are running Windows 10, you may be wondering how to connect the two together. Connecting your iPhone to iTunes on Windows 10 is actually quite simple, and in this article, we will guide you through the entire process. With the help of this guide, you will be able to connect your iPhone to iTunes in a matter of minutes. So if you want to learn how to connect your iPhone to iTunes on Windows 10, keep reading!
How to Connect Iphone to Itunes on Windows 10
- Connect your iPhone to your Windows 10 computer using a USB cable.
- Open iTunes on your Windows computer.
- Your iPhone will automatically appear in iTunes when it is connected.
- Click the iPhone icon in the upper left corner of iTunes.
- Click the Summary tab in the left-hand pane.
- Click the Sync button in the bottom right.
- Your iPhone and iTunes will now be connected.
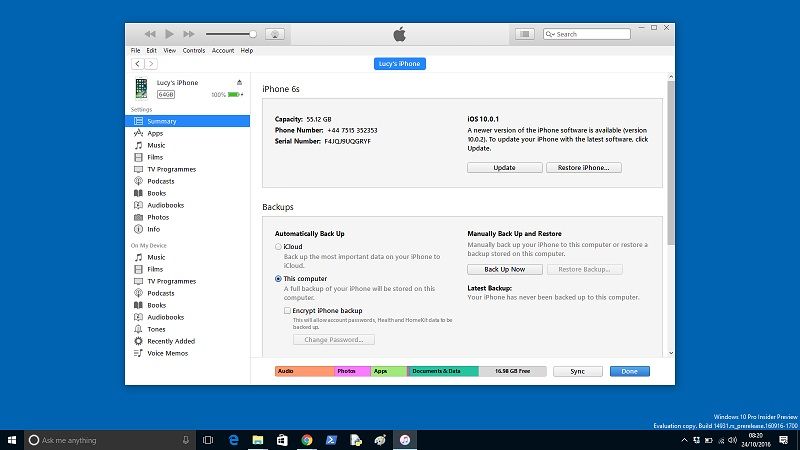
Connecting iPhone to iTunes on Windows 10
In order to use an iPhone with Windows 10, you must connect it to the computer using iTunes. This article will explain how to connect an iPhone to iTunes on Windows 10. First, you will need to download and install the latest version of iTunes from Apple’s website. After that, you will need to connect your iPhone to your computer with a USB cable and follow the on-screen instructions.
Step 1: Download and Install iTunes
The first step is to download and install the latest version of iTunes on your Windows 10 computer. To do this, go to the Apple website and download the latest version of iTunes. Once the download is complete, install it following the on-screen instructions. Once iTunes is installed, you will be ready to connect your iPhone to your computer.
Step 2: Connect iPhone to Computer
Once you have installed iTunes, you will need to connect your iPhone to your computer using a USB cable. Once your iPhone is connected, you will see a popup window on your computer asking you to trust the device. Click “Trust” and your iPhone will be connected to your computer.
Step 3: Sync iPhone with iTunes
Once your iPhone is connected to your computer, you can sync it with iTunes. In iTunes, click on the “Devices” tab and select your iPhone from the list. You can then choose what you want to sync, such as music, movies, photos, and more. When you are finished, click “Sync” and iTunes will begin syncing your iPhone with your computer.
Step 4: Back Up iPhone Data
Once your iPhone is synced with iTunes, you can back up your iPhone data. To do this, click the “Back Up Now” button in iTunes. This will create a backup of all your data, which you can restore if you ever need to.
Step 5: Manage iPhone Settings
Finally, you can manage your iPhone settings in iTunes. You can change things like your wallpaper, notification sounds, and more. To do this, click on the “Settings” tab and select the settings you want to change. When you are finished, click “Apply” to save the changes.
Troubleshooting
If you are having trouble connecting your iPhone to your computer, try the following steps:
Restart your iPhone
If your iPhone is not connecting to your computer, try restarting your iPhone. This may help resolve any connection issues.
Check USB Cable
Make sure your USB cable is working properly. Try using a different USB cable if possible.
Update iTunes
If iTunes is not working properly, try updating it. This may help resolve any issues you are having.
Top 6 Frequently Asked Questions
What is iTunes?
iTunes is a media player, media library, online radio broadcaster, and mobile device management application developed by Apple. It is used to play, download, and organize digital audio and video on personal computers running the macOS and Microsoft Windows operating systems. iTunes can also be used to manage and play videos and music on Apple’s iPod, iPad, and iPhone devices.
How do I connect my iPhone to iTunes on Windows 10?
First, you need to make sure that your iPhone is running the latest version of iOS. Then, you will need to download and install the latest version of iTunes on your Windows 10 computer. Once iTunes is installed, you can connect your iPhone to your computer using the USB cable that came with your device. Once your device is connected, you should see an icon for your iPhone in the upper left corner of the iTunes window.
What if I can’t find my device in iTunes?
If you can’t find your device in iTunes, make sure that your device is unlocked and that your computer is trusted on your device. You may also need to restart your computer or your device. If you continue to have trouble, you may need to update your iPhone’s software or reinstall iTunes.
What can I do with my iPhone once it is connected to iTunes?
Once your iPhone is connected to iTunes, you can do a variety of tasks. You can sync your device with your computer so that you can transfer music, videos, photos, and other data between them. You can also manage and update apps, create and manage playlists, and back up your device. You can also access the iTunes Store to purchase and download music, videos, and apps.
Are there any risks associated with connecting my iPhone to iTunes?
Generally, connecting your iPhone to iTunes is a safe process. However, you should always make sure that you are downloading the latest version of iTunes and that your device is running the latest version of iOS. Additionally, you should always make sure to back up your phone before connecting to iTunes in case something goes wrong.
Can I use iTunes with other devices besides the iPhone?
Yes, you can use iTunes with other devices besides the iPhone. iTunes can be used to manage and play music and videos on Apple’s iPod, iPad, and iPhone devices. You can also use iTunes to manage your music library on these other devices. Additionally, you can use iTunes to purchase and download music, videos, and apps from the iTunes Store.
How to Connect iPhone to iTunes on Windows PC (2022)
If you follow the steps above, you should now understand how to connect your iPhone to iTunes on Windows 10. By doing this, you can easily manage your music, apps, and other content on your iPhone. With iTunes, you can easily sync your content and make sure all of your devices are up-to-date. So now that you know how to connect your iPhone to iTunes on Windows 10, you can make sure all of your content is in sync with your devices.




