How to Connect Iphone to Windows 10
Are you struggling to connect your iPhone to Windows 10? It can be a daunting task when you’re not sure how to do it. But don’t worry – it’s not as difficult as it seems. This guide will walk you through the steps to get your iPhone connected to Windows 10 in no time. With just a few clicks, you’ll be up and running and able to access all the features of your iPhone on your Windows 10 device. So let’s get started!
- Open the Settings app on your iPhone.
- Tap on Bluetooth and turn it on.
- Open Bluetooth settings on your Windows 10 PC.
- Select the iPhone from the list of available devices.
- Tap on the ‘Pair’ button on both the iPhone and Windows 10 PC.
- Enter the pairing code when prompted.
- The iPhone should now be successfully connected to your Windows 10 PC.
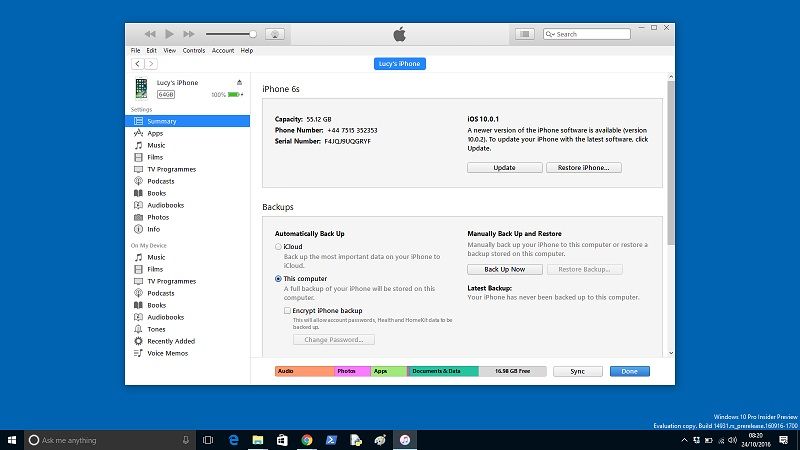
Connecting iPhone to Windows 10
Connecting an iPhone to a Windows 10 computer is a straightforward process that allows you to access your device’s content on the larger screen. This process is made easier with the Windows 10 operating system’s native support for Apple’s mobile devices. With a few simple steps, you can sync your iPhone with Windows 10 and have access to its content.
The first step in connecting your iPhone to Windows 10 is to ensure that your device is compatible. This is relatively easy to do as iPhones from the iPhone 5s onward are compatible with the Windows 10 operating system. Once you have confirmed that your device is compatible, you will need to ensure that it is updated to the latest version of iOS. Once the device is updated, you can proceed with connecting it to the computer.
The next step is to connect the iPhone to the computer using the USB cable that came with your device. Once the device is connected, the computer should detect it immediately. After the device is detected, you will need to select the “Trust” option on your iPhone’s screen to confirm that the connection is secure. After this step is complete, the device should be successfully connected to the computer.
Accessing Your iPhone’s Content
Once the device is connected, it is possible to access the content stored on the device. This can be done by opening the File Explorer on the computer and selecting the “iPhone” option from the sidebar. This will open a window that displays the files and folders stored on the device. It is possible to copy, delete, and move files from the device to the computer using the File Explorer.
In addition to the File Explorer, it is also possible to access the content stored on the device using the iTunes application. This application can be used to manage the content stored on the device, such as music, videos, and photos. The iTunes application can also be used to manage the applications installed on the device.
Syncing Your iPhone with Windows 10
Once the device is connected, it is possible to sync it with the Windows 10 operating system. This is done by selecting the “Sync” option in the iTunes application. This will allow the device to synchronize its content with the computer, such as music, videos, photos, and applications. It is also possible to set up iCloud services on the device, which will allow for the synchronization of contacts, calendars, bookmarks, and other data.
Backing Up Your iPhone
Once the device is connected, it is also possible to back up its content to the computer. This is done by selecting the “Back Up Now” option in the iTunes application. This will create a backup of the device’s content, which can be used to restore the device in the event of a malfunction or other issue.
Restoring Your iPhone
In the event of a malfunction or other issue, it is possible to restore the device using the backup created by the iTunes application. This is done by selecting the “Restore Backup” option in the iTunes application. This will allow the user to restore the device to its previous state using the backup of the device’s content.
Disconnecting Your iPhone
Once the user is done syncing or backing up the device, it is possible to disconnect the device from the computer. This is done by selecting the “Disconnect” option in the iTunes application. This will disconnect the device from the computer, allowing the user to use the device as normal.
Few Frequently Asked Questions
Question 1: How do I connect my iPhone to Windows 10?
Answer: To connect an iPhone to Windows 10, you must first install iTunes for Windows on your computer. After iTunes is installed, plug your iPhone into your computer using the iPhone’s USB cable. You will be prompted to authorize your computer with your Apple ID. Once you have completed this step, your iPhone will automatically sync with your Windows 10 computer.
Question 2: How do I transfer photos from my iPhone to Windows 10?
Answer: To transfer photos from your iPhone to Windows 10, you will need to first connect your iPhone to your computer using the iPhone’s USB cable. Once your iPhone is connected, open the Photos App on your Windows 10 computer. From the Photos App, you can select the photos you want to import from your iPhone. You will then be prompted to select a destination folder on your computer. Once the destination folder is selected, the photos will begin to transfer from your iPhone to your Windows 10 computer.
Question 3: How do I access the Internet on my iPhone using Windows 10?
Answer: To access the Internet on your iPhone using Windows 10, you will need to first connect your iPhone to your computer using the iPhone’s USB cable. Once your iPhone is connected, open the Wi-Fi settings on your Windows 10 computer. On the Wi-Fi settings page, select the iPhone’s Wi-Fi network from the list of available networks. Once connected, you will be able to access the Internet on your iPhone using your Windows 10 computer.
Question 4: How do I sync my iPhone with Windows 10?
Answer: To sync your iPhone with Windows 10, you will need to first install iTunes for Windows on your computer. After iTunes is installed, plug your iPhone into your computer using the iPhone’s USB cable. You will be prompted to authorize your computer with your Apple ID. Once you have completed this step, your iPhone will automatically sync with your Windows 10 computer.
Question 5: How do I transfer music from my iPhone to Windows 10?
Answer: To transfer music from your iPhone to Windows 10, you will need to first connect your iPhone to your computer using the iPhone’s USB cable. Once your iPhone is connected, open iTunes on your Windows 10 computer. From iTunes, you can select the songs you want to transfer from your iPhone. You will then be prompted to select a destination folder on your computer. Once the destination folder is selected, the music will begin to transfer from your iPhone to your Windows 10 computer.
Question 6: How do I backup my iPhone using Windows 10?
Answer: To backup your iPhone using Windows 10, you will need to first connect your iPhone to your computer using the iPhone’s USB cable. Once your iPhone is connected, open iTunes on your Windows 10 computer. From iTunes, you can select the Backup option, which will allow you to create a backup of your iPhone on your Windows 10 computer. You will then be prompted to select a destination folder on your computer. Once the destination folder is selected, the backup will begin to transfer from your iPhone to your Windows 10 computer.
How to Connect iPhone to Windows PC Wirelessly (Easy)
If you’re having trouble connecting your iPhone to Windows 10, don’t worry. With a few easy steps, you can get your device ready to sync with your computer. By following the steps outlined in this article, you can quickly and easily get your iPhone connected to your Windows 10 computer. With this seamless connection, you’ll be able to access your photos, music, apps, and more on the go.




