How to Connect Laptop to Tv Wirelessly Windows 11
Are you looking for a way to wirelessly connect your laptop to your TV? With the latest Windows 11 operating system, it’s easier than ever to do just that! In this article, we’ll walk you through the simple steps to connect your laptop to your TV wirelessly and get the most out of your viewing experience. You’ll be streaming movies, TV shows, and more in no time! So let’s get started!
Connecting your laptop to your TV wirelessly with Windows 11 is easy. First, ensure that both your laptop and TV have a wireless connection. Then, open the Windows 11 Settings menu and select ‘Connected Devices’. Select ‘Add a Device’ and wait while Windows 11 searches for available devices. Select your TV from the list of available devices and follow the prompts to complete the connection.
- Ensure that both laptop and TV have a wireless connection.
- Open the Windows 11 Settings menu and select ‘Connected Devices’.
- Select ‘Add a Device’ and wait for Windows 11 to search for available devices.
- Select your TV from the list of available devices.
- Follow the prompts to complete the connection.
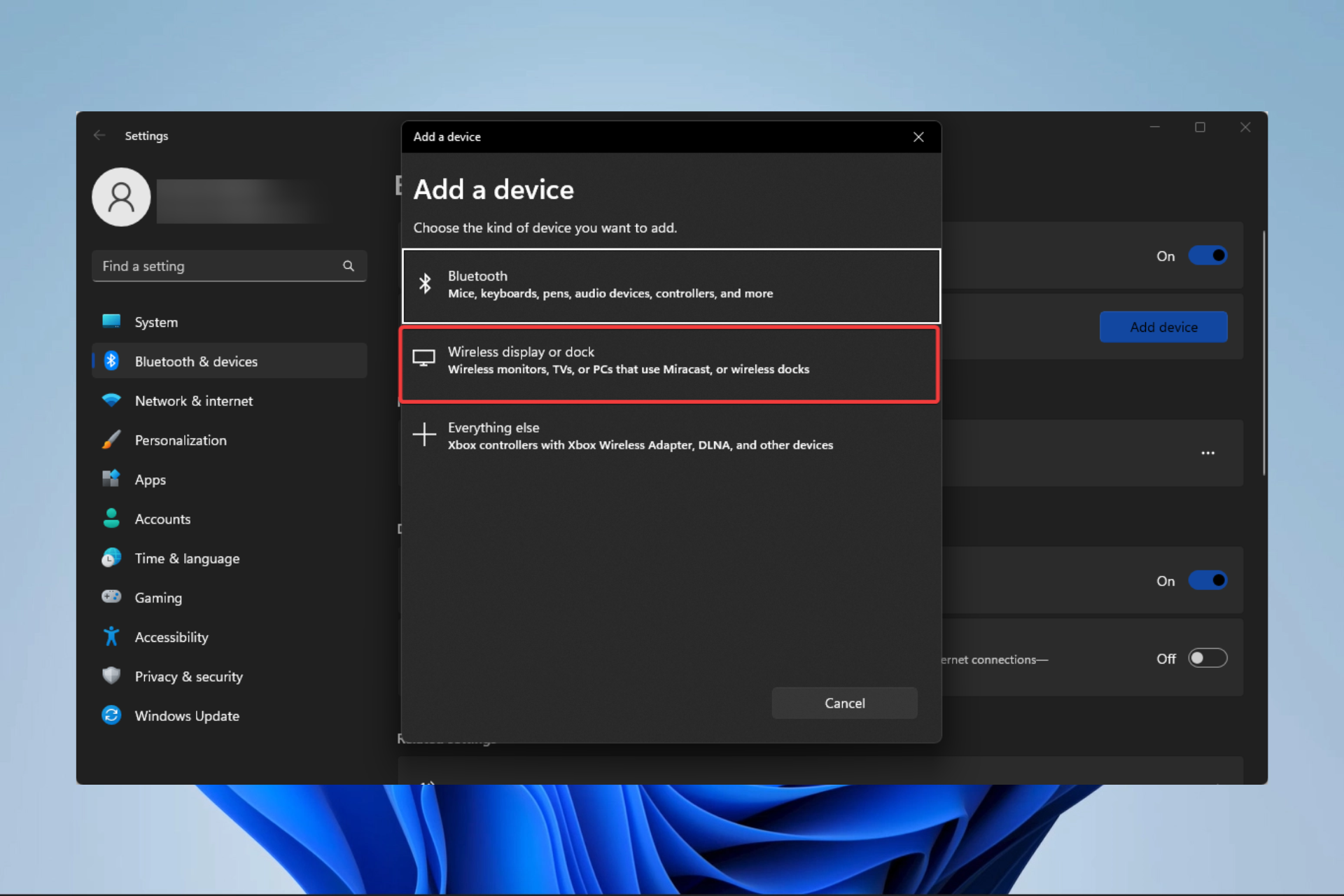
Connecting Laptop to TV Wirelessly in Windows 11
Windows 11 offers a range of ways to connect your laptop to TV wirelessly. This article will discuss the different methods available and provide instructions on how to get started.
Using Miracast and DLNA
The most straightforward and widely supported way to connect a laptop to TV wirelessly with Windows 11 is via Miracast and DLNA. Miracast is a wireless technology that allows you to mirror your laptop’s display on your TV without the need for cables. DLNA is a digital media protocol that allows you to stream music, videos and photos from your laptop to your TV.
To get started, you will need to make sure that your laptop and TV are both enabled for Miracast and DLNA. On your laptop, you can check this in the settings. On your TV, you will need to make sure that the DLNA feature is enabled. Once you have done this, you can now establish a connection between your laptop and TV.
Connecting With Windows 11
First, open the Windows 11 Action Center and select ‘Connect’. You will then be presented with a list of available streaming devices. Select your TV from the list and then follow the on-screen instructions to complete the connection. Once the connection is established, you will be able to stream media from your laptop to your TV wirelessly.
Connecting With Third-Party Software
If you want to connect your laptop to TV wirelessly without using Windows 11’s built-in features, you can use third-party software such as AirParrot or AirServer. These programs allow you to mirror your laptop’s display on your TV with just a few clicks. Once the connection is established, you can also use these programs to stream media from your laptop to your TV.
Using a Wireless Display Adapter
Another way to connect your laptop to TV wirelessly with Windows 11 is to use a wireless display adapter. This is a small device that plugs into your TV and allows you to stream media from your laptop to your TV wirelessly. To get started, all you need to do is plug the adapter into your TV, then follow the on-screen instructions to complete the setup. Once the connection is established, you can begin streaming media from your laptop to your TV.
Using Wi-Fi Direct
Wi-Fi Direct is another way to connect your laptop to TV wirelessly with Windows 11. This is a wireless technology that allows you to establish a direct connection between two devices without the need for a Wi-Fi network. To get started, you will need to make sure that both your laptop and TV support Wi-Fi Direct. Once you have confirmed this, you can now establish a connection between your laptop and TV.
Using Bluetooth
Finally, you can use Bluetooth to connect your laptop to TV wirelessly with Windows 11. To get started, you will need to make sure that your laptop and TV are both enabled for Bluetooth. Once you have done this, you can now establish a connection between your laptop and TV. Once the connection is established, you can begin streaming media from your laptop to your TV.
Frequently Asked Questions
Q1. What do I need to connect my laptop to my TV wirelessly?
A1. To connect your laptop to your TV wirelessly, you will need a compatible streaming device. This device will usually be a set-top box, such as an AppleTV, Chromecast, or Roku. You will also need a compatible wireless router and a wireless network connection. Additionally, you will need an HDMI cable to connect the streaming device to the TV, as well as an adapter to connect the streaming device to the laptop, such as a USB-C to HDMI adapter.
Q2. What are the steps for connecting my laptop to my TV wirelessly?
A2. The steps for connecting your laptop to your TV wirelessly will depend on the type of streaming device you have. Generally, the steps are as follows:
1. Connect the streaming device to the TV using an HDMI cable.
2. Connect the streaming device to the laptop using an adapter.
3. Set up your wireless network connection.
4. Open the streaming device’s app on the laptop and log in.
5. Select the content you want to stream from the app.
6. Select the TV as the output device.
7. Enjoy streaming content from your laptop to your TV wirelessly.
Q3. Does my laptop need to be compatible with the streaming device?
A3. Yes, your laptop needs to be compatible with the streaming device in order to be able to stream content wirelessly. The streaming device’s app will need to be installed on the laptop in order to stream content. Additionally, the laptop will need to have the necessary ports to connect to the streaming device, such as a USB-C port for an AppleTV or a HDMI port for a Chromecast.
Q4. Do I need to have a wireless network connection?
A4. Yes, a wireless network connection is necessary in order to connect your laptop to your TV wirelessly. The streaming device will need to be connected to the wireless network in order to stream content from the laptop to the TV. Additionally, the laptop will need to be connected to the same wireless network in order for the streaming device to be able to communicate with the laptop.
Q5. What type of content can I stream wirelessly?
A5. You can stream a variety of content wirelessly, such as movies, TV shows, music, and photos. The type of content you can stream will depend on the streaming device you are using and the app you are streaming from. For example, if you are using an AppleTV, you can stream content from the iTunes Store.
Q6. Can I stream content from my laptop to my TV wirelessly with Windows 11?
A6. Yes, you can stream content from your laptop to your TV wirelessly with Windows 11. To do this, you will need a compatible streaming device and the necessary cables and adapters to connect the streaming device to the laptop and the TV. Additionally, you will need to set up a wireless network connection and be sure that both the laptop and the streaming device are connected to the same network. Once these steps are complete, you can open the streaming device’s app on the laptop and start streaming content from your laptop to your TV wirelessly.
How to connect your Windows 11 PC Laptop Wirelessly to a Samsung Smart TV through Screen Mirroring
If you’re looking for a way to connect your laptop to your TV wirelessly, then Windows 11 is the answer. With its easy-to-use setup and advanced wireless streaming technology, you can start enjoying your content in no time at all. Just make sure you have the right hardware and the right connection, and you’ll be good to go. Enjoy your viewing experience with Windows 11 and let it take you to a whole new level.




