How to Connect Mic to Xbox One?
If you’re an avid video game player, then you’re probably already aware that connecting a microphone to your Xbox One is an essential part of your gaming experience. Whether you’re trying to communicate with teammates or just want to add a little extra flair to your gaming experience, having a mic connected to your console is key. But how do you do it? In this guide, we’ll show you how to connect a mic to your Xbox One so you can take your gaming to the next level.
- Connect the mic to the Xbox One controller using the 3.5mm jack.
- Go to the settings menu and select ‘Kinect & Devices’.
- Select ‘Devices & Accessories’ and then select the mic.
- Turn on the mic and adjust the audio settings to your desired level.
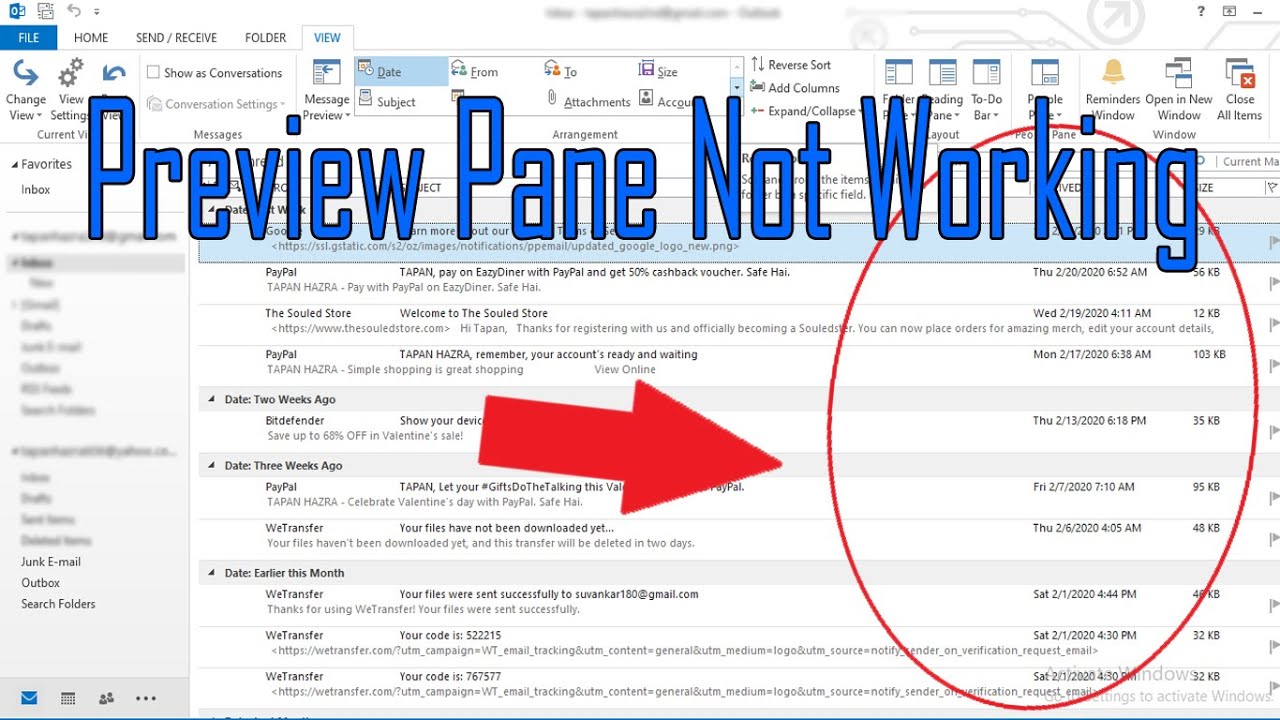
Connecting a Mic to Xbox One
To use a microphone with your Xbox One, you’ll need to connect it to the console. There are several ways to do this, depending on the type of microphone you have. This article will provide step-by-step instructions for connecting a mic to your Xbox One.
The first step is to determine the type of microphone you have. If you have an analog microphone, you’ll need to connect it to the 3.5mm jack on the console. Most gaming headsets use this type of connection, so if you have a gaming headset, this is likely the connection you’ll need to use.
Connecting with a 3.5mm Audio Jack
To connect a microphone with a 3.5mm audio jack, you’ll need to plug the microphone into the 3.5mm jack on the back or side of the Xbox One. This jack is usually marked with a microphone icon. Once you’ve plugged the microphone in, you’ll need to select it as the input device in the Xbox settings.
Setting the Input Device
To set the input device, open the Xbox settings and select the “Audio” tab. From here, you can select the “Input Device” option and choose your microphone from the list of available devices. Once you’ve selected your microphone, you’ll be able to use it with your Xbox One.
Testing the Mic
Once you’ve set the input device, it’s a good idea to test the microphone to make sure it’s working correctly. To do this, open the Xbox settings and select the “Audio” tab. From here, you can select the “Test Mic” option to make sure your microphone is working properly.
Connecting with USB
If you have a USB microphone, you’ll need to plug it into one of the USB ports on the Xbox One. Once you’ve plugged in the microphone, you’ll need to select it as the input device in the Xbox settings.
Setting the Input Device
To set the input device, open the Xbox settings and select the “Audio” tab. From here, you can select the “Input Device” option and choose your microphone from the list of available devices. Once you’ve selected your microphone, you’ll be able to use it with your Xbox One.
Testing the Mic
Once you’ve set the input device, it’s a good idea to test the microphone to make sure it’s working correctly. To do this, open the Xbox settings and select the “Audio” tab. From here, you can select the “Test Mic” option to make sure your microphone is working properly.
Few Frequently Asked Questions
How to Connect Mic to Xbox One?
Answer: To connect a mic to your Xbox One, you will need to use a headset that is compatible with the console. First, plug the headset into the 3.5mm port on your controller. Then, turn on your Xbox One and press the Xbox button on your controller. Go to the system tab, and select settings. Then, choose Kinect and devices. Select Volume and audio output and select Headset Format. Select the desired format and then select Apply. Finally, select Done and your mic should be connected to your Xbox One.
What type of headset should I use to connect my mic to Xbox One?
Answer: To connect a mic to your Xbox One, you should use a headset that is compatible with the console. This includes headsets with 3.5mm audio jacks, as well as USB headsets. Many popular gaming headsets are compatible with the Xbox One, including the Astro A50 and the Turtle Beach Elite Pro.
Are there any other devices I can use to connect my mic to my Xbox One?
Answer: Yes, there are other devices you can use to connect a mic to your Xbox One. You can use the Xbox One Stereo Headset Adapter to connect a compatible headset to the console. The adapter allows you to connect a 3.5mm headset to your Xbox One. You can also use a USB microphone to connect a mic to your Xbox One.
How do I adjust the volume of my mic on my Xbox One?
Answer: To adjust the volume of your mic on your Xbox One, you will need to go to the system tab and select settings. Then, choose Kinect and devices. Select Volume and audio output and select Headset Format. Then, adjust the volume of the headset to your desired level. You can also adjust the volume of the mic in the Volume tab.
Can I use a Bluetooth headset to connect my mic to my Xbox One?
Answer: No, you cannot use a Bluetooth headset to connect a mic to your Xbox One. The console does not support Bluetooth headsets. You will need to use a headset with a 3.5mm audio jack or a USB headset to connect a mic to your Xbox One.
Can I use a wireless headset to connect my mic to my Xbox One?
Answer: Yes, you can use a wireless headset to connect a mic to your Xbox One. You will need to use a headset with a wireless transmitter that is compatible with the console. Many popular gaming headsets come with their own wireless transmitter that is compatible with the Xbox One, such as the Astro A50 and the Turtle Beach Elite Pro.
Xbox One How to SET UP Your Mic Headset Headphone NEW!
To wrap it up, connecting a mic to your Xbox One is a straightforward process that can be completed in no time. All you need is the right cords, a controller, and the right settings. With just a few simple steps, you can start talking with your friends and enjoying your games more than ever before.




