How to Connect Peer to Peer Network in Windows 7?
If you’re a Windows 7 user, you may find it daunting to set up a peer-to-peer network. But don’t worry—with the right steps and a bit of patience, you can easily establish and maintain this type of network. In this guide, we’ll walk you through the process of connecting a peer-to-peer network in Windows 7 and provide tips to help keep your network running smoothly. So, if you’re ready to get started, let’s jump in and learn how to connect peer to peer network in Windows 7.
Peer-to-peer (P2P) networking is a widely used technology for sharing resources and exchanging data. To set up a P2P network in Windows 7, you need to follow these steps:
- Go to ‘Control Panel’ and select ‘Network and Internet’.
- Select ‘Network and Sharing Center’.
- Select ‘Set up a new connection or network’.
- Choose ‘Set up a wireless ad hoc (computer-to-computer) network’.
- Choose a network name and enter a password. Make sure that the password is strong enough.
- Click on ‘Save this network’ and then ‘Close’.
- You can now connect to the network by selecting the network name.
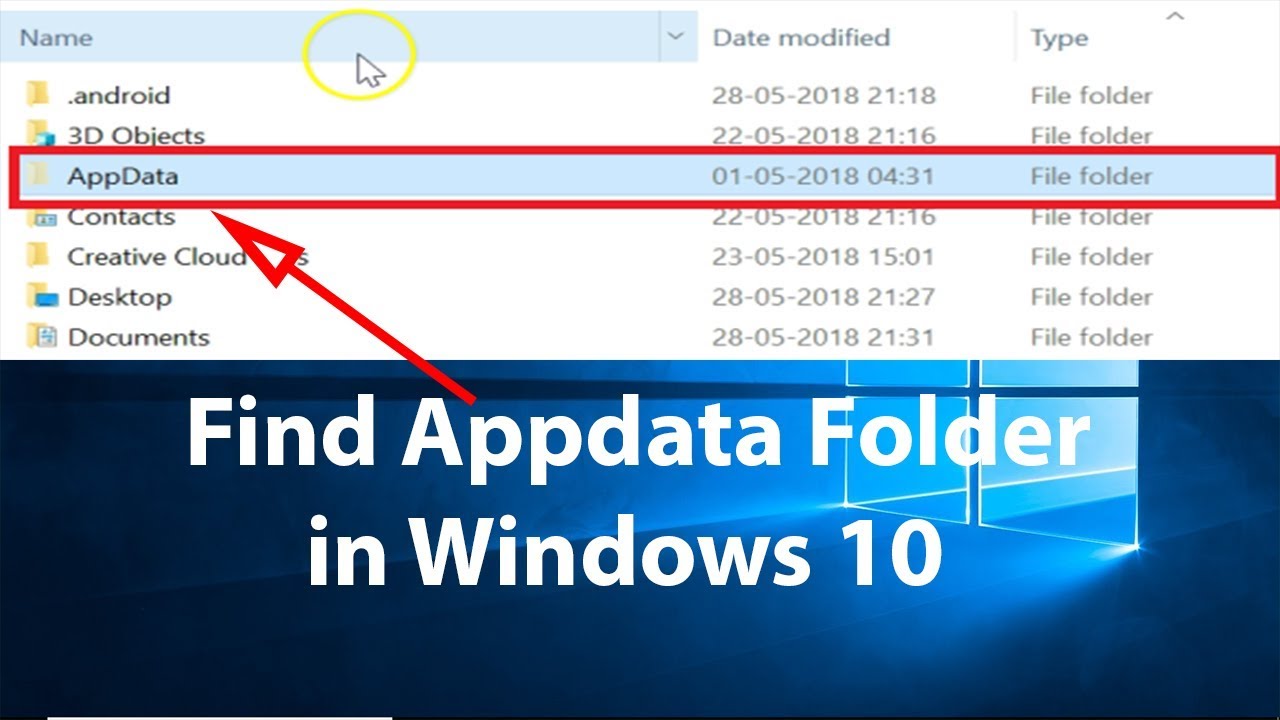
Creating a Peer-to-Peer Network in Windows 7
Windows 7 offers users a convenient way to connect computers and other devices in a home or small office network. This type of network is known as a peer-to-peer network and it can be used to share files, printers, and other resources. In this article, we’ll explain how to set up a peer-to-peer network in Windows 7.
Before you can connect two or more computers in a peer-to-peer network, you’ll need to have a router or switch. This will act as the central hub of your network. Once you have the router or switch set up, you can begin connecting computers to the network.
Step 1: Connect the Computers to the Router or Switch
The first step in creating a peer-to-peer network is to connect the computers to the router or switch. This can be done by using an Ethernet cable or a wireless connection. If you’re using a wireless connection, make sure that the router or switch is set up to broadcast the wireless signal.
Connecting via Ethernet
If you’re using an Ethernet connection, simply connect one end of the cable to the computer and the other end to an available port on the router or switch. The computer should then be automatically detected and connected to the network.
Connecting via Wireless
If you’re using a wireless connection, you’ll need to enter the security key for the router or switch into the computer. Once the security key is entered, the computer should connect to the network automatically.
Step 2: Enable Network Discovery
Once the computers are connected to the router or switch, you’ll need to enable network discovery. This allows the computers to detect each other on the network and share files and other resources. To enable network discovery, go to the Control Panel, click on Network and Sharing Center, and then click on Change Advanced Sharing Settings.
Enabling Network Discovery in Windows 7
In the Advanced Sharing Settings window, make sure that the network type is set to Private, then click on the arrow next to Turn on network discovery. Select the option to Turn on network discovery and then click on Save Changes.
Enabling File and Printer Sharing
In the same Advanced Sharing Settings window, make sure that the network type is set to Private, then click on the arrow next to Turn on file and printer sharing. Select the option to Turn on file and printer sharing and then click on Save Changes.
Step 3: Create User Accounts and Set Permissions
The next step in the process is to create user accounts and set permissions for the computers on the network. To do this, go to the Control Panel and click on User Accounts and Family Safety. From here you can create user accounts for each computer on the network.
Creating User Accounts
To create a user account, click on the link to Create a new account. Enter a username and password for the account, then click Create Account. Once the account has been created, you can assign permissions to the account.
Setting Permissions
To assign permissions to a user account, click on the link to Change User Account Control Settings. From here you can select which users have access to shared files and printers on the network. Make sure to click on OK when you are done.
Step 4: Test the Network Connection
The final step in setting up a peer-to-peer network in Windows 7 is to test the connection. To do this, open the Network and Sharing Center, click on Change Adapter Settings, and then click on the Local Area Connection.
Testing the Local Area Connection
In the Local Area Connection window, click on Properties. This will open a window with a list of protocols and services. Make sure that all of the protocols and services are enabled and working properly. If they are not, try selecting and deselecting them to see if this fixes the problem.
Testing the Network Connection
Once you’ve tested the Local Area Connection, you can test the connection between the computers on the network. To do this, open the Network and Sharing Center, click on Change Advanced Sharing Settings, and then click on the link to Test the network. This will open a window that will show you which computers are connected to the network.
If all of the computers are connected, you have successfully created a peer-to-peer network in Windows 7. You can now share files and printers between the computers on the network.
Frequently Asked Questions
What is Peer to Peer Network?
A peer-to-peer (P2P) network is a type of network in which each computer has equal capabilities and responsibilities and can act as both a client and a server. It is a distributed network architecture in which tasks are shared among multiple computers. This type of network is most commonly used for file sharing purposes, as it is an efficient way to transfer large files. P2P networks can also be used for gaming, communication, and other applications.
What are the Benefits of a Peer to Peer Network?
Peer to peer networks offer several advantages over more traditional client/server networks. The most notable benefit is that it is more cost-effective, as it does not require expensive server hardware or software. Additionally, P2P networks are more resilient, as any node can take over the role of a server if one fails. Finally, P2P networks are more scalable, as more nodes can be added as needed to accommodate increased workloads.
How to Connect Peer to Peer Network in Windows 7?
To connect a peer-to-peer network in Windows 7, you will need to open the Network and Sharing Center. To do this, click on the Start button and select Control Panel, then select Network and Internet. In the Network and Sharing Center, select Set up a new connection or network. On the next screen, select Set up a wireless ad hoc (computer-to-computer) network and then follow the on-screen instructions to complete the setup.
What are the Requirements for Connecting a Peer to Peer Network?
In order to connect a peer-to-peer network, each computer must have an active internet connection and a wireless network adapter. Additionally, all computers must be running the same version of the Windows operating system and must be within range of one another.
What are the Security Considerations for a Peer to Peer Network?
When setting up a peer-to-peer network, it is important to consider the security implications. All computers in the network should be running up-to-date antivirus software and have a firewall enabled. Additionally, any shared files should be protected with a strong password to prevent unauthorized access.
What are the Disadvantages of a Peer to Peer Network?
One of the main disadvantages of a peer-to-peer network is that it can be more vulnerable to malicious attacks than other types of networks. Additionally, P2P networks are not very secure, as they lack the centralized control of a client/server network. Finally, P2P networks are not as efficient as other types of networks, as each node must communicate with every other node in order for data to be transferred.
Peer to Peer Connection
If you are looking for a simple and straightforward way to connect a peer to peer network in Windows 7, then you have come to the right place. By following the steps outlined in this guide, you can easily set up a peer to peer network in a few minutes. With the help of this guide, you can now easily connect computers to each other and share files and resources across them. So, don’t wait any longer, go ahead and get your Windows 7 peer to peer network up and running.




