How to Connect Power Bi to Sql Server?
Are you looking for a way to connect Power BI to your SQL Server database? By connecting Power BI to your SQL Server, you can create interactive visuals and reports from your data. In this article, you will learn how to connect Power BI to a SQL Server database, as well as how to use Power BI to create powerful and insightful reports from your data. Let’s get started and see how you can use Power BI to get the most out of your data!
Connecting Power BI to SQL Server is easy and straightforward. You simply need to follow these steps:
- In Power BI, click “Get Data” and select “SQL Server”.
- Enter the server name of your SQL Server and click “OK”.
- Select the database you want to connect to and click “OK”.
- Choose the tables you want to connect and click “Load”.
That’s it! After this, you will be able to view, explore and analyze your data in Power BI.
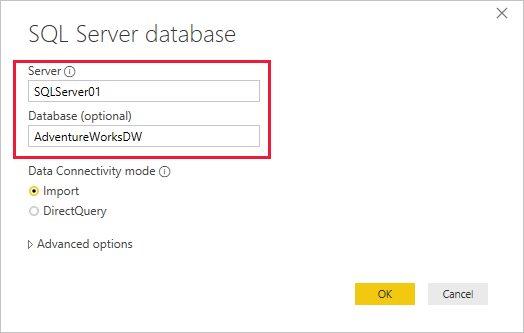
Steps to Connect Power BI to SQL Server
Power BI is a powerful analytics platform used to create interactive reports, visualizations, and dashboards. It can be connected to numerous data sources, including SQL Server. In this article, we will discuss how to connect Power BI to SQL Server.
The first step is to install the Power BI Desktop software. It is available for free from the Microsoft website. Once installed, open the software and select the “Get Data” option from the ribbon at the top. This will open a new window with a list of data sources. Select the “SQL Server” option and click “Connect”.
Specify the SQL Server Details
In the next window, enter the server name, database name, and authentication type. If you are using Windows authentication, you do not need to enter a username and password. Otherwise, you will need to enter the credentials of a valid SQL Server user. Once the details are entered, click “OK” to continue.
The next step is to select the tables and views that you want to include in your Power BI report. Select the required tables and click “Load”. This will import the data into the Power BI model.
Create Visualizations
Now that the data has been imported, you can create visualizations. Select the “Visualizations” tab from the ribbon at the top and choose a chart type. You can then customize the chart by selecting the data fields, colors, labels, etc.
Save the Report
Once you are satisfied with the visualizations, you can save the report. Select the “File” tab from the ribbon and click “Save”. Give the report a name and select a location to save it. You can now close the Power BI Desktop software and open the saved report from the location you specified.
Publish to Power BI Service
If you want to share the report with others, you can publish it to the Power BI Service. Select the “Publish” option from the ribbon and follow the on-screen instructions to publish the report.
Conclusion
In this article, we discussed how to connect Power BI to SQL Server. We started by installing the Power BI Desktop software and connecting to the SQL Server. We then imported the required data and created visualizations. Finally, we saved the report and published it to the Power BI Service.
Top 6 Frequently Asked Questions
Q1: What is Power BI?
Answer: Power BI is a suite of business analytics tools from Microsoft that allows users to connect to a wide variety of data sources, visualize the data, and create interactive dashboards and reports. It is a self-service tool that allows end-users to create their own reports and dashboards without having to rely on IT or developers to build them.
Q2: What is SQL Server?
Answer: SQL Server is a relational database management system (RDBMS) developed by Microsoft. It is used to store, manage, and query data. It supports both structured and unstructured data and can be used for a variety of applications including web, data warehousing, analytics, and more. SQL Server provides scalability and performance, as well as security and compliance features to ensure data integrity.
Q3: How can Power BI be connected to SQL Server?
Answer: Power BI can be connected to SQL Server through the Power BI Desktop application. To connect to a SQL Server database, users need to provide the server name, database name, authentication type, and credentials (if necessary). Once connected, users can access the data they need to create reports and dashboards.
Q4: What data sources can be used with Power BI?
Answer: Power BI can connect to a wide variety of data sources, including SQL Server, Oracle, Hadoop, and others. It also supports a variety of file formats, such as Excel, CSV, JSON, and others. Additionally, users can access real-time data from public and private data sources, including Azure and Salesforce.
Q5: What features does Power BI offer?
Answer: Power BI offers a variety of features, including data visualization, interactive dashboards, natural language queries, and more. It also includes built-in intelligence features, such as machine learning, AI-powered insights, and predictive analytics. Additionally, it provides tools for data preparation, data modeling, and data governance.
Q6: What are the benefits of using Power BI?
Answer: Power BI provides a number of benefits, including the ability to quickly connect to a variety of data sources, visualize data, and create interactive dashboards. It also offers built-in intelligence features, such as machine learning and predictive analytics, to help users gain insights into their data. Additionally, it provides scalability and performance, as well as security and compliance features to ensure data integrity.
Power BI provides an array of tools to help you effectively connect and analyze data from your SQL Server. With Power BI, you can quickly and easily create interactive visuals and reports to gain better insights into your data. With the ability to create a live connection between Power BI and SQL Server, you can ensure that your data is always up-to-date, allowing you to make more informed decisions. Power BI is an invaluable tool for any business that wants to analyze their data and make better decisions.




