How to Connect Sharepoint List to Power Bi?
Do you want to connect SharePoint lists to Power BI to gain better insights and data visualization? If so, this guide will walk you through all the steps you need to take in order to do this. With the help of this guide, you will learn how to easily connect SharePoint lists to Power BI and how to make the most out of the combined power of SharePoint and Power BI. By the end of this guide, you’ll have the knowledge and skills to use the two tools to their fullest potential. So let’s get started!
- Open Power BI Desktop
- Select Get Data from the Home ribbon
- Select SharePoint Online List from the list of data sources
- Enter the URL of the SharePoint site
- Select the list you want to connect to
- Click Load to connect the list to Power BI
Once the connection is established, you can start creating reports and visualizations with the data from the SharePoint list.
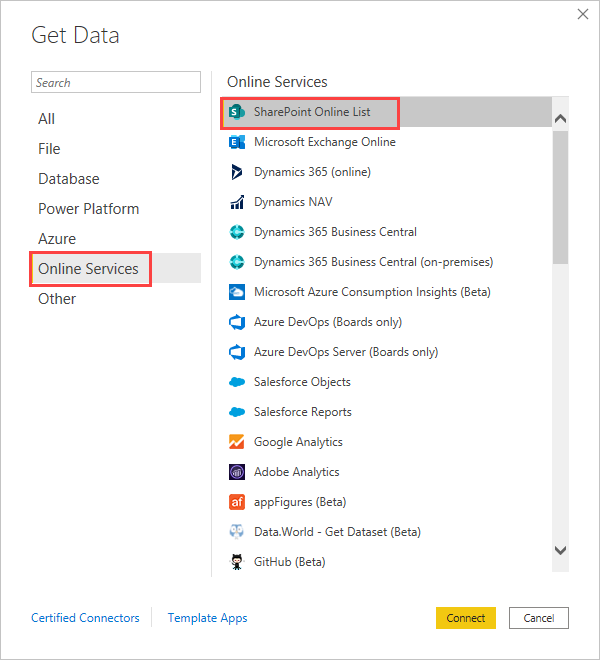
How to Connect SharePoint List to Power BI Dashboard?
Power BI is a powerful data visualization and analytics tool that makes it simple to explore and analyze your data. Power BI can connect to a SharePoint list and visualize the data to create meaningful insights. This article will help you understand how to connect a SharePoint list to Power BI.
The first step is to connect to the SharePoint list from which you want to extract data. To do this, go to the Power BI Desktop app, click the “Get Data” button, and select the “SharePoint Online List” option. Then, enter the URL of your SharePoint site and click “Connect”.
Configure the Connection
After you’ve connected to your SharePoint list, you will need to configure the connection. You can choose which columns to include or exclude and also set filters to refine the data. You can also set up the data refresh frequency to ensure that the data is always up to date.
Create a Power BI Dashboard
Once the connection is configured, you can now start creating your Power BI dashboard. You can choose from a variety of visuals, such as charts, tables, maps, and gauges, to create an interactive dashboard. You can also add custom visuals to your dashboard to further customize it.
Explore and Analyze Your Data
Once you’ve created your dashboard, you can start exploring and analyzing your data. You can use the Power BI query editor to refine your data and create custom measures to gain insights. You can also create custom visualizations to further explore your data.
Share Your Dashboard
Once you’re done exploring and analyzing your data, you can share your dashboard with others. You can share your dashboard with individuals, groups, or organizations. You can also embed your dashboard onto your website or blog.
Conclusion
In this article, we’ve covered how to connect a SharePoint list to Power BI and create a dashboard. We’ve also explored how to refine your data, create custom visuals, and share your dashboard with others. Power BI is a powerful tool that can help you gain insights from your data.
Related Faq
What is Sharepoint List?
Sharepoint List is a data storage and management system provided by Microsoft in the Sharepoint platform. It allows users to store and organize data in a list format. It also allows users to share and collaborate on documents and data. It has features such as sorting, filtering, and creating views of the data. Sharepoint Lists can be used to store contacts, tasks, documents, and other types of data.
What is Power BI?
Power BI is a business intelligence (BI) tool developed by Microsoft. It provides users with the ability to analyze data, visualize data, and create interactive dashboards and reports. It allows users to connect to multiple data sources, such as Excel, SharePoint, SQL Server, and more. Power BI enables users to quickly and easily create visualizations and reports from their data.
How to Connect Sharepoint List to Power BI?
Connecting a Sharepoint List to Power BI is easy and straightforward. First, open the Power BI Desktop application and select the “Get Data” option. Then, select the “SharePoint Online List” option to connect to your Sharepoint List. Enter the URL of your Sharepoint site and then select the list you want to connect. After that, select the fields you want to bring into Power BI, and click “Load” to finish the connection.
What are the Benefits of Connecting Sharepoint List to Power BI?
Connecting Sharepoint List to Power BI provides users with a number of benefits. It allows users to quickly and easily access and analyze their Sharepoint List data in Power BI. It also enables users to create interactive visualizations and reports from their Sharepoint List data. Furthermore, Power BI allows users to combine data from multiple sources to create more comprehensive insights.
What are the Limitations of Connecting Sharepoint List to Power BI?
Connecting Sharepoint List to Power BI does have some limitations. Power BI can only connect to Sharepoint List data that is stored in the cloud. Additionally, Power BI cannot connect to Sharepoint List data stored on-premise. Furthermore, Power BI has some data size limits, which may limit the amount of data that can be connected.
What are the Alternatives to Connecting Sharepoint List to Power BI?
If connecting Sharepoint List to Power BI is not an option, there are other alternatives available. Sharepoint List can be connected to other BI tools such as Tableau and QlikView. Additionally, users can export their Sharepoint List data to Excel, which can then be connected to other BI tools. Finally, users can also use other data integration tools such as SSIS or Alteryx to connect their Sharepoint List data to other BI tools.
How To Connect Power BI To SharePoint Online List | Refresh Power BI Datasets using Power Automate.
In conclusion, connecting a Sharepoint List to Power BI is a great way to merge the data from both platforms and enable users to gain valuable insights. With the help of this tutorial, you now have the tools and knowledge to easily connect a Sharepoint List to Power BI. Doing so will allow you to make the most of the features both platforms have to offer and create powerful visualizations for deeper analysis.




