How to Connect Xbox Controller to Surface Pro?
Do you want to get the most out of your gaming experience? Are you looking for a great way to play your favorite games on your Surface Pro? Look no further! In this article, we’ll show you how to easily connect your Xbox controller to your Surface Pro. With just a few simple steps, you’ll be able to take your gaming to the next level. So grab your controller and let’s get started!
Connect Xbox Controller to Surface Pro: Connecting an Xbox controller to your Surface Pro is easy.
- Turn on the Xbox controller by pressing the Xbox button.
- Press the connect button on the controller, which is a small circular button located on the top edge of the controller.
- Open the Bluetooth settings on your Surface Pro. You can access them by searching for “Bluetooth” in the search bar.
- Select the Xbox Wireless Controller from the list of available devices.
- Once the controller has been paired, it will automatically connect whenever it is turned on.
You can now use your Xbox controller to play games on your Surface Pro.
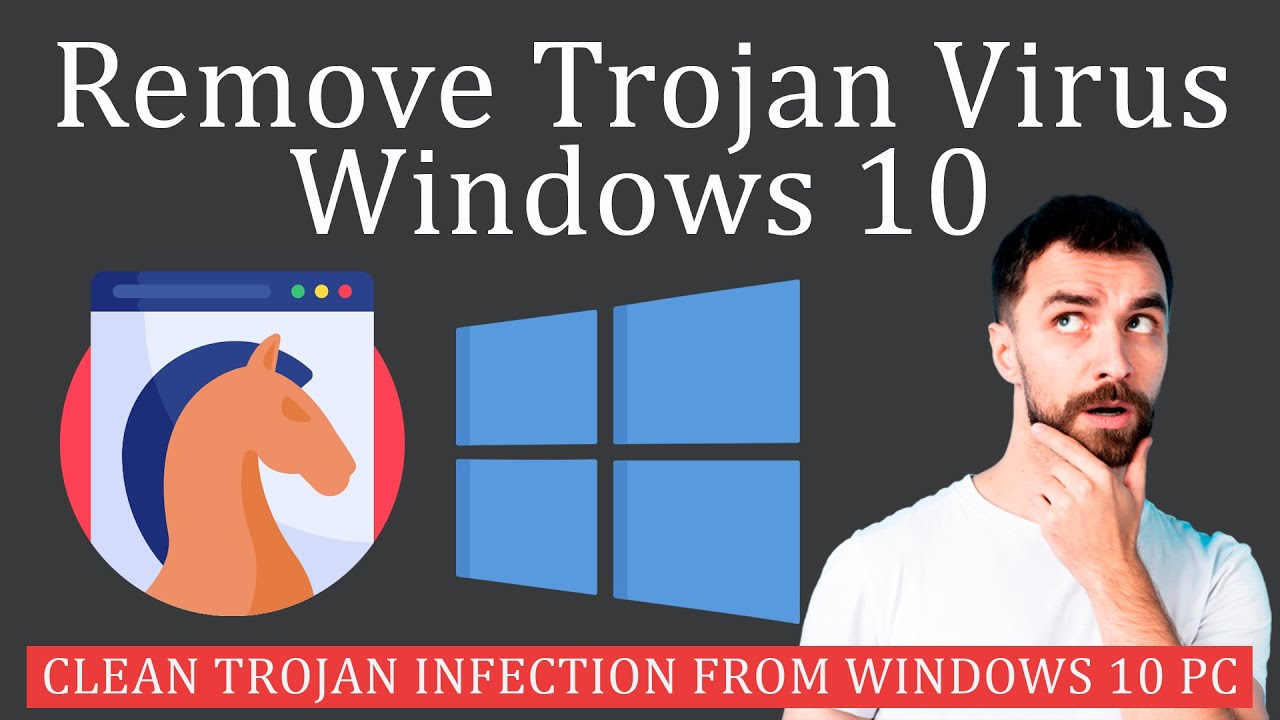
Connecting Xbox Controller to Surface Pro
The Microsoft Surface Pro is a great device for gaming, but the experience can be enhanced even further by connecting an Xbox controller to it. With the Xbox controller, gamers can enjoy a more comfortable gaming experience and access a wider range of compatible games. In this guide, we’ll show you how to connect an Xbox controller to your Surface Pro.
What You Need
To connect an Xbox controller to your Surface Pro, you’ll need a few things: an Xbox controller, a USB cable, and a Microsoft Xbox Wireless Adapter. The Xbox Wireless Adapter is a device that allows you to connect your Xbox controller to your Surface Pro without wires.
Step 1: Connect the Xbox Wireless Adapter to Your Surface Pro
The first step is to connect the Xbox Wireless Adapter to your Surface Pro. To do this, plug the USB end of the adapter into your Surface Pro’s USB port. Once the adapter is connected, you should see an LED light up on the adapter, indicating that the connection is successful.
Step 2: Connect the Xbox Controller to the Xbox Wireless Adapter
The next step is to connect the Xbox controller to the Xbox Wireless Adapter. To do this, press and hold the Xbox button on the controller. Next, press and hold the sync button on the Xbox Wireless Adapter. This will connect the Xbox controller to the adapter. You should see the LED on the adapter light up, indicating a successful connection.
Step 3: Install Drivers and Firmware
Once the Xbox controller is connected to the Xbox Wireless Adapter, you’ll need to install the necessary drivers and firmware. This can be done by downloading the latest version of the Xbox Accessories app from the Microsoft Store. Once the app is installed, open it and follow the instructions to install the necessary drivers and firmware.
Step 4: Configure the Xbox Controller Settings
The final step is to configure the Xbox controller settings. To do this, open the Xbox Accessories app and select the Settings tab. Here, you’ll be able to customize your controller settings, such as the analog stick sensitivity and vibration intensity. Once you’ve configured the settings, click “Save” to apply the changes.
Step 5: Enjoy Gaming on Your Surface Pro!
Now that you’ve connected your Xbox controller to your Surface Pro, you can enjoy gaming on your device. The Xbox controller will allow you to experience a more comfortable gaming experience, as well as access a wider range of compatible games. Have fun!
Related Faq
Q1: How do I connect an Xbox controller to my Surface Pro?
A1: You can connect an Xbox controller to your Surface Pro by using a USB cable or with the Xbox Wireless Adapter for Windows 10. To connect the Xbox controller to the Surface Pro, plug the USB cable into the Surface Pro USB port and the other end into the USB port on the Xbox controller. If you are using the Xbox Wireless Adapter, plug the adapter into the USB port on the Surface Pro, then press the sync button on the Xbox controller and the adapter.
Q2: Can I use an Xbox controller on Surface Pro?
A2: Yes, you can use an Xbox controller on Surface Pro as long as you have the correct accessories. You will need either a USB cable or an Xbox Wireless Adapter for Windows 10 in order to connect the Xbox controller to the Surface Pro.
Q3: What type of USB cable do I need to connect an Xbox controller to my Surface Pro?
A3: You will need a standard micro-USB cable in order to connect an Xbox controller to your Surface Pro. The micro-USB cable should have a USB-A connector on one end, and a micro-USB connector on the other end.
Q4: What is the Xbox Wireless Adapter for Windows 10?
A4: The Xbox Wireless Adapter for Windows 10 is a small device that allows you to wirelessly connect your Xbox controller to your Surface Pro. It plugs into the USB port on the Surface Pro, and you can then press the sync button on the Xbox controller and the adapter to establish a connection.
Q5: Can I play Xbox games on my Surface Pro?
A5: Yes, you can play Xbox games on your Surface Pro as long as you have an Xbox Live account and a compatible Xbox game. You can purchase Xbox games from the Microsoft Store, and you can use your Xbox controller to control the game on the Surface Pro.
Q6: How do I disconnect an Xbox controller from my Surface Pro?
A6: To disconnect an Xbox controller from your Surface Pro, press and hold the Xbox button on the controller for about 10 seconds until the controller turns off. If you are using the Xbox Wireless Adapter for Windows 10, press the sync button on the adapter and the controller to disconnect.
How to use the XBOX 1 Controller with the Surface Pro 4
Having a controller for your Surface Pro offers a convenient way to play your favorite games. With just a few simple steps, you can easily connect an Xbox controller to your Surface Pro and enjoy playing your games with a better gaming experience. All you need to do is connect the controller to your device’s USB port, download the Xbox Accessories app, and you’re ready to go. Now you can get the most out of your games and have a great time.




