How to Connect Xbox to Laptop Hdmi?
Are you an avid gamer looking for a new way to connect your Xbox to your laptop? Have you heard about HDMI but aren’t sure how to get started? Connecting your Xbox to your laptop with an HDMI cable is a great way to take your gaming experience to the next level. In this article, we’ll explore how to connect your Xbox to your laptop with an HDMI cable and provide tips for a successful connection. Read on to learn more!
1. Plug one end of the HDMI cable into the HDMI port on your Xbox.
2. Plug the other end into the HDMI port on your laptop.
3. Go to the settings on your Xbox, select the “Display & sound” option, and then select “Video output.”
4. Select “HDMI” as the video output port.
5. On your laptop, select the HDMI source by going to the display settings.
6. You should now see your Xbox displayed on your laptop.
Once your Xbox is connected to your laptop, you can use your laptop as a monitor to play games, watch movies, and more.
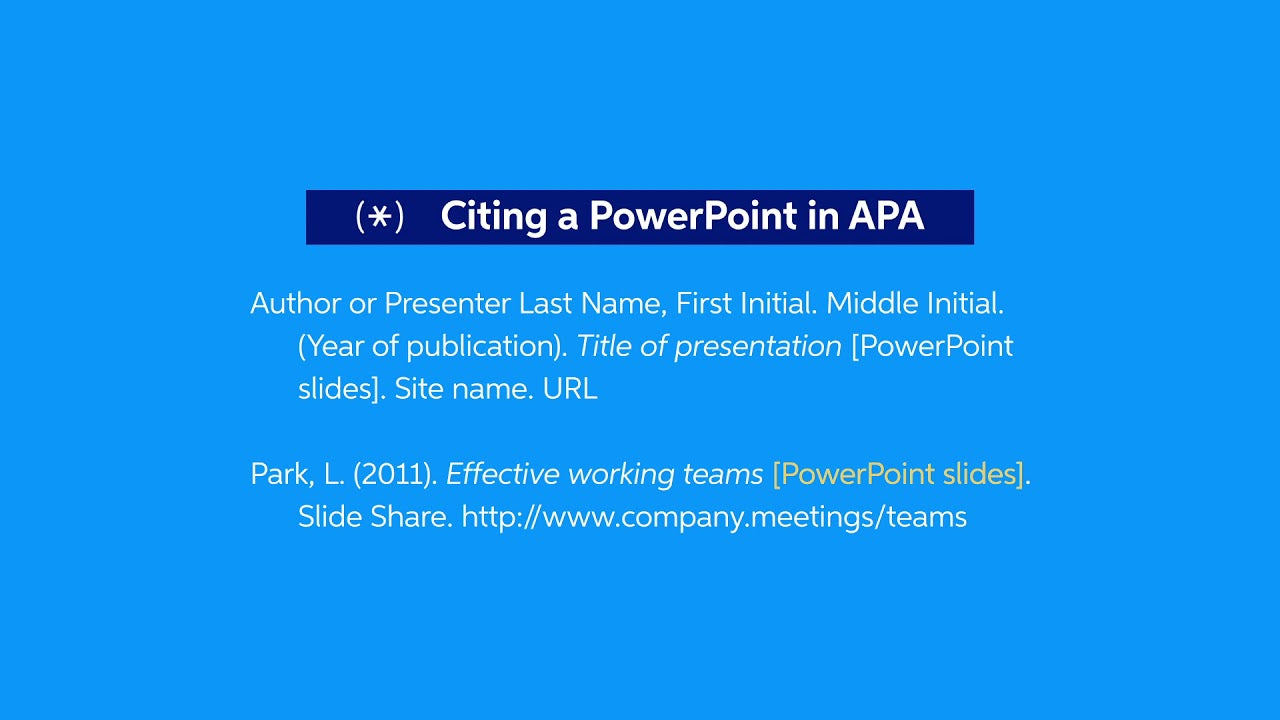
Steps to Connect Xbox to Laptop HDMI
Connecting an Xbox to a laptop via HDMI is a simple process that requires a few basic steps. The HDMI connection allows users to enjoy the highest quality video and audio from their Xbox on their laptop. It is recommended to use an HDMI cable with a minimum bandwidth of 18Gbps for the best results. Here is a step-by-step guide on how to connect an Xbox to a laptop via HDMI.
Connecting the HDMI Cable
The first step is to connect the HDMI cable to the Xbox. This can be done by plugging one end of the cable into the HDMI OUT port on the Xbox. Then, plug the other end of the cable into the HDMI IN port on the laptop. Make sure the cable is securely connected to both devices.
Once the cable is connected, the laptop should detect that the Xbox is connected. If it does not detect the Xbox, try unplugging and replugging the HDMI cable.
Configuring the Xbox
The next step is to configure the Xbox. This can be done by going to the Settings menu on the Xbox and selecting the Video & Audio option. Then, select the HDMI option and set the resolution to 1080p. This will ensure that the Xbox is outputting the highest quality video and audio.
Once the resolution is set, the Xbox should be ready to output video and audio to the laptop. If the Xbox is still not outputting video and audio, try unplugging and replugging the HDMI cable.
Configuring the Laptop
The last step is to configure the laptop. This can be done by going to the Display Settings menu on the laptop and selecting the HDMI option. Then, select the resolution that matches the resolution set on the Xbox. This will ensure that the laptop is receiving the highest quality video and audio from the Xbox.
Once the laptop is configured, it should be ready to receive video and audio from the Xbox. If the laptop is still not receiving video and audio, try unplugging and replugging the HDMI cable.
Troubleshooting
If the Xbox and laptop are still not connected, there are a few things that can be done to troubleshoot the issue. The first thing to try is unplugging the HDMI cable from both devices and then plugging it back in. If this does not work, try using a different HDMI cable. If the issue persists, try resetting the Xbox and the laptop.
If the issue still persists, it may be due to a hardware issue with either the Xbox or the laptop. In this case, it is recommended to contact the manufacturer for further assistance.
Related Faq
Q1: What is an HDMI Cable?
An HDMI cable is a type of digital video cable that allows for the connection of a device to a display. It stands for High Definition Multimedia Interface and is a type of video and audio cable that can transmit digital video and audio signals from one device to another. It is commonly used to connect computers, gaming consoles, and other digital video devices to monitors and TVs.
Q2: How do I connect an Xbox to a laptop using an HDMI cable?
To connect an Xbox to a laptop using an HDMI cable, you will need an HDMI cable that is compatible with both the Xbox and the laptop. You will also need to make sure that your laptop has an HDMI port. Once you have both the cable and the port, you simply need to connect one end of the cable to the Xbox, and the other end to the laptop.
Q3: What other equipment is required to connect an Xbox to a laptop?
In addition to an HDMI cable, you may need to purchase an adapter if your laptop does not have an HDMI port. You may also need to purchase a power cord to power the Xbox if you plan on using the laptop’s display to play games on the Xbox. Additionally, you may need to purchase an audio cable to connect the Xbox’s audio output to the laptop’s audio input.
Q4: How do I set up the Xbox on my laptop?
Once you have the necessary equipment, you will need to configure the Xbox’s settings. This includes setting the resolution and other display settings, as well as setting up the audio output. After this is done, you can use the Xbox on your laptop as if it were a monitor.
Q5: What are the benefits of connecting an Xbox to a laptop?
There are several benefits to connecting an Xbox to a laptop. First, it allows you to play games on a large screen, which is much more enjoyable than playing on a small laptop screen. Additionally, it allows you to use the laptop’s built-in speakers for sound, as well as its keyboard and mouse for input. Finally, it allows you to use the laptop’s web browser and other software while playing games on the Xbox.
Q6: What should I do if the connection is not working?
If the connection between the Xbox and the laptop is not working, the first thing you should do is check that all the cables are properly connected. If everything is connected correctly, try restarting both the laptop and the Xbox to see if that resolves the issue. If not, you may need to adjust the settings on the Xbox or laptop, or try using a different HDMI cable or adapter.
How to Connect your PC to Xbox One using HDMI Passthrough & Free up an HDMI Port On Your TV
By following the steps outlined in this article, you can now easily connect your Xbox to your laptop through HDMI. With this setup, you can now enjoy your gaming console and laptop in one seamless, connected experience. You can now access a larger range of games, options, and visuals on your laptop, and you can take your gaming experience to the next level. So, why wait? Connect your Xbox and laptop today, and enjoy!




