How to Connect Xbox to Tv Without Hdmi?
Are you an avid gamer looking to take your gaming experience to the next level? Do you want to connect your Xbox console to your television without the need for an HDMI cable? If so, then this article is for you! In this article, we will explain the simple steps that you need to take in order to successfully connect your Xbox to your television without the use of an HDMI cable. We’ll also provide helpful tips and tricks to ensure that you get the most out of your gaming experience. So, let’s get started!
Connect Xbox to TV Without HDMI:
- Connect the Xbox to the TV using a Composite A/V cable.
- Insert the end of the A/V cable into the A/V port on the back of the Xbox.
- Insert the other end of the A/V cable into the A/V port on the back of the TV.
- Set the TV to the Composite A/V input.
- Set the Xbox to the appropriate resolution.
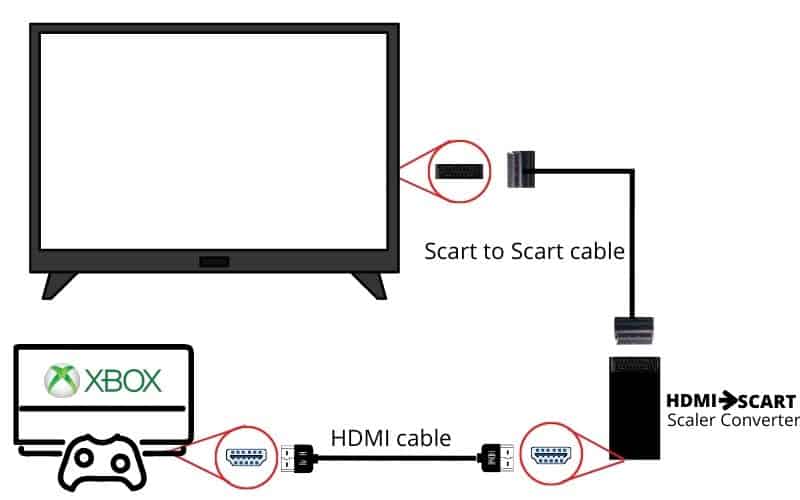
How to Connect Xbox to TV Without HDMI
Connecting an Xbox to a TV without HDMI is possible by using the Xbox’s component cables or an AV adapter. These methods make it easy to connect the Xbox to a variety of TVs and make sure that the connection is secure for best possible audio and video performance.
The component cables are the easiest way to connect an Xbox to a TV without HDMI. This method requires an Xbox component cable to be plugged into the “Out” port of the Xbox and then the other end is plugged into the component ports on the back of the TV. This method is the most reliable and will provide the best possible performance.
The other method of connecting an Xbox to a TV without HDMI is to use an AV adapter. This adapter will plug into the “Out” port of the Xbox and then the other end will plug into the AV ports on the back of the TV. This method is not as reliable as the component cables, but it will still provide a good connection.
Connecting Xbox with Component Cables
The first step in connecting an Xbox to a TV without HDMI is to gather the necessary cables. An Xbox component cable is required to make the connection. This cable has three plugs on each end, one for each video component (red, green, and blue) and one for the audio. Once the cable is acquired, the next step is to plug the cable into the back of the Xbox.
The other end of the cable needs to be plugged into the component ports on the back of the TV. These ports will be labeled with the colors red, green, and blue and will usually also have an audio port next to them. Once the cable is plugged in, the connection is complete and the Xbox is ready to be used.
Connecting Xbox with an AV Adapter
The first step in connecting an Xbox to a TV without HDMI is to gather the necessary cables and adapter. An Xbox AV adapter is required to make the connection. This adapter has two plugs on each end, one for the audio and one for the video. Once the adapter is acquired, the next step is to plug the adapter into the back of the Xbox.
The other end of the adapter needs to be plugged into the AV ports on the back of the TV. These ports will be labeled with the colors red and white and will usually also have a yellow port next to them. Once the adapter is plugged in, the connection is complete and the Xbox is ready to be used.
Enabling TV Settings for Optimal Performance
Once the Xbox is connected to the TV, the next step is to enable the proper settings in the TV to ensure optimal performance. The first step is to make sure that the TV is set to the correct input. This can usually be done by pressing the “Input” button on the TV’s remote or by going into the TV’s menu and selecting the correct input.
The next step is to make sure that the TV is set to the correct video resolution. This can usually be done by going into the TV’s menu and selecting the desired resolution. It is important to make sure that the TV is set to the same resolution as the Xbox in order to ensure optimal performance.
Testing the Connection
Once the connection is made and the TV is set to the correct settings, the next step is to test the connection. To do this, simply turn on the Xbox and make sure that the video and audio are working properly. If the video and audio are working properly, then the connection was successful.
Troubleshooting the Connection
If the video and audio are not working properly, then there may be a problem with the connection. The first step is to make sure that the cables and/or adapter are plugged in securely. If they are, then the next step is to make sure that the TV is set to the correct input and resolution.
If the problem persists, then it may be necessary to try a different cable or adapter. If none of these solutions work, then it may be necessary to contact the manufacturer for further assistance.
Few Frequently Asked Questions
Question 1: What Cable Can I Use to Connect an Xbox to a TV?
Answer: You can use either an HDMI cable or an AV cable to connect your Xbox to your TV. For the best gaming experience, we recommend using an HDMI cable, as it will provide the highest quality picture and sound. An HDMI cable can also be used to connect other digital devices such as a DVD player or set-top box to your TV. An AV cable typically consists of three colored cables (red, yellow, and white) and is typically used to connect older analog devices such as VCRs to TVs.
Question 2: Will an Xbox Work Without HDMI?
Answer: Yes, an Xbox can work without an HDMI cable. You can use an AV cable to connect your Xbox to your TV. An AV cable typically consists of three colored cables (red, yellow, and white) and is typically used to connect older analog devices such as VCRs to TVs. The AV cable will provide an inferior gaming experience compared to an HDMI cable, however, as it will not provide the same quality of picture and sound.
Question 3: How Do I Connect My Xbox to My TV Without HDMI?
Answer: You can connect your Xbox to your TV without an HDMI cable by using an AV cable. An AV cable typically consists of three colored cables (red, yellow, and white) and is typically used to connect older analog devices such as VCRs to TVs. To connect your Xbox to your TV using an AV cable, simply plug the red, yellow, and white ends of the cable into the corresponding ports on the back of your Xbox and then plug the other end of the cable into the corresponding ports on the back of your TV.
Question 4: Does an Xbox One Require an HDMI Cable?
Answer: Yes, an Xbox One requires an HDMI cable to connect to a TV. An HDMI cable is the best way to connect your Xbox One to your TV as it will provide the best possible picture and sound quality. If an HDMI cable is not available, you can also use an AV cable to connect your Xbox One to your TV, however, the gaming experience will be inferior as the picture and sound quality will not be as good as with an HDMI cable.
Question 5: Can You Use an HDMI Splitter With an Xbox?
Answer: Yes, you can use an HDMI splitter with an Xbox. An HDMI splitter is a device that allows you to connect two devices to a single HDMI port on your TV. This is useful if you want to connect both your Xbox and a DVD player to your TV but only have one HDMI port. To use an HDMI splitter, simply plug one end of the splitter into the HDMI port on your TV and then plug the other end of the splitter into the HDMI port on your Xbox.
Question 6: Can You Connect an Xbox to a Monitor Without HDMI?
Answer: Yes, you can connect an Xbox to a monitor without an HDMI cable by using an AV cable. An AV cable typically consists of three colored cables (red, yellow, and white) and is typically used to connect older analog devices such as VCRs to TVs. To connect your Xbox to your monitor using an AV cable, simply plug the red, yellow, and white ends of the cable into the corresponding ports on the back of your Xbox and then plug the other end of the cable into the corresponding ports on the back of your monitor. The gaming experience will be inferior compared to an HDMI cable, however, as it will not provide the same quality of picture and sound.
HOW TO CONNECT AN XBOX ONE TO A MONITOR WITHOUT HDMI IN 2020!!!
If you’ve been having trouble connecting your Xbox to your TV without HDMI, don’t worry – there are other ways to do it! You can use component cables, S-Video, and more. All of these options offer a reliable connection, though they may lack the same level of quality that HDMI provides. With the right setup and a little bit of patience, you can easily connect your Xbox to your TV without HDMI and enjoy all your favorite games and movies!




