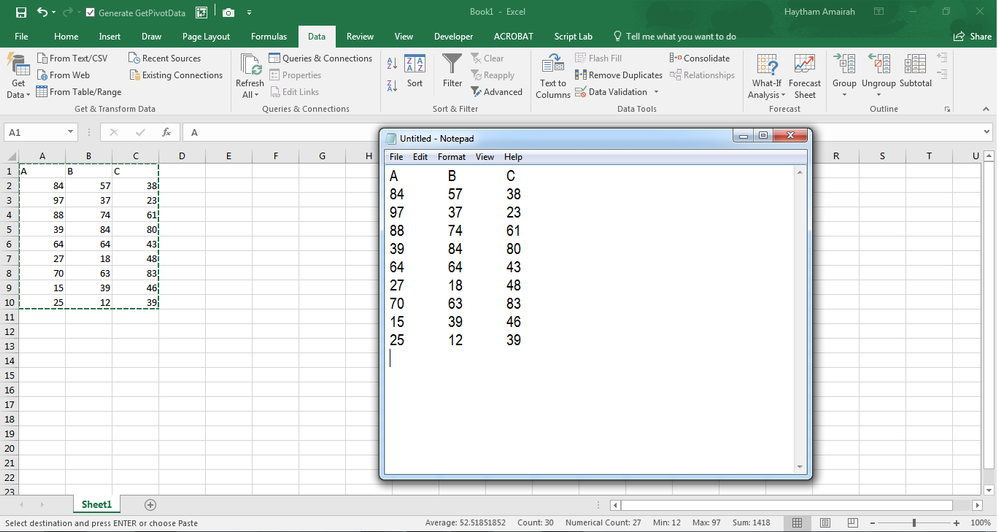How to Convert Excel to Text File?
Do you need to convert an Excel file to a text file? It’s a common task for those who need to access data from Excel spreadsheets in a different program. This guide will walk you through the steps of converting an Excel file to a text file, so you can easily use your data in other applications. With a few simple clicks, you’ll be able to convert any Excel file to a text file and access your data quickly and easily. So let’s get started!
Convert Excel to Text File in 5 Steps:
- Open Your Excel File
- Go to File -> Save As
- Select Text (Tab delimited) as the type of file
- Press Save
- Your File is Now Converted to a Text File
Converting Excel Files to Text Files
Excel files are powerful tools for organizing data, but sometimes it can be beneficial to convert your Excel files into text files. Text files are smaller and easier to manage, and can be used in a variety of applications. This tutorial will explain the steps necessary to convert Excel files into text files.
Step 1: Open the Excel File
The first step in converting an Excel file to a text file is to open the Excel file. This can be done by double-clicking the file or by opening it in Excel. Once the file is open, it is important to ensure that the file is saved, as any changes made in the Excel file will be lost when the file is converted to a text file.
Step 2: Save the File as a Text File
The next step is to save the Excel file as a text file. This can be done by clicking “File” in the menu bar and then “Save As”. Then, choose the type of file to save as. Choose “Text (Tab delimited)” for the file type. This will save the file in a .txt format.
Step 3: Choose Delimiter
When saving the file as a text file, there are a few options for the delimiter. The delimiter is what separates the values in the file. The default delimiter is a comma, however, other options include tabs, spaces, and semicolons. It is important to choose the correct delimiter as this will affect how the data is displayed in the text file.
Step 4: Select File Encoding
The final step in saving the file is to select the file encoding. The file encoding is what determines how the characters in the file will be displayed. The default encoding is “ASCII”, however, there are other options such as “UTF-8” and “Unicode”. It is important to select the correct encoding as this will affect how the characters are displayed in the text file.
Step 5: Open the Text File
The final step is to open the text file. This can be done by double-clicking the file or by opening it in a text editor. Once the file is open, it is important to ensure that the data is displayed correctly. If the data is not displayed correctly, it may be necessary to adjust the delimiter and encoding settings.
Tips for Converting Excel Files to Text Files
Save Regularly
It is important to save the Excel file regularly when converting it to a text file. This will ensure that any changes made in the Excel file are not lost when the file is converted.
Check the Data
Once the text file is open, it is important to check that the data is displayed correctly. If the data is not displayed correctly, it may be necessary to adjust the delimiter and encoding settings.
Use the Right Encoding
When saving the file as a text file, it is important to select the correct encoding. The encoding determines how the characters in the file will be displayed, so it is important to select the right encoding.
Choose the Right Delimiter
When saving the file as a text file, it is important to select the correct delimiter. The delimiter separates the values in the file, so it is important to choose the right delimiter.
Frequently Asked Questions
1. What is an Excel to Text File?
An Excel to Text File is a file format that enables users to save Excel spreadsheet data as plain text. The text file format is a common way to store and transfer data between different software programs, and is supported by most programs. With an Excel To Text File, users can save their data in a format that can be used in other programs, making it easier to transfer data between different programs.
2. What are the Benefits of Converting Excel to Text File?
Converting Excel to Text File is beneficial for a number of reasons. It allows users to easily transfer data between different programs, without having to reformat the data. Additionally, it can reduce the file size of an Excel spreadsheet, making it easier to store and share data. It can also make it easier to access data stored in an Excel spreadsheet, as the data can be opened and read using a text editor.
3. How to Convert Excel to Text File?
To convert Excel to Text File, users can use the Save As feature in Excel. First, open the Excel file that needs to be converted. Then, from the File tab, select Save As. From the Save As type drop-down menu, select Text (Tab delimited). Finally, click the Save button. This will save the Excel file as a Text File.
4. Are There Other Ways to Convert Excel to Text File?
Yes, there are other ways to convert Excel to Text File. If the file is a .csv file, users can open the file in Microsoft Excel, and then use the Save As feature to save the file as a Text File. Additionally, some programs, such as Notepad++, can be used to convert Excel to Text File.
5. What is a Tab Delimited Text File?
A Tab Delimited Text File is a type of plain text file where each value is separated by a tab character. This type of file is useful for data that needs to be stored in a plain text format, while preserving the structure of the original data.
6. Are There Limitations to Converting Excel to Text File?
Yes, there are some limitations to converting Excel to Text File. The text file format does not support all of the features of Excel, such as formulas and formatting. Additionally, some data, such as images and charts, cannot be saved as a Text File. Finally, some programs may not be able to open Text Files, so it is important to check the compatibility of the program before converting the Excel file.
How to convert an excel file to txt file
Now that you know how to convert Excel to Text file, you can easily transfer data between different programs and platforms. The method is simple and straightforward, allowing you to quickly and efficiently move data between different applications. Excel to Text conversion is a great way to save time and make data sharing easier. With the right knowledge, you can make the most of this important feature.